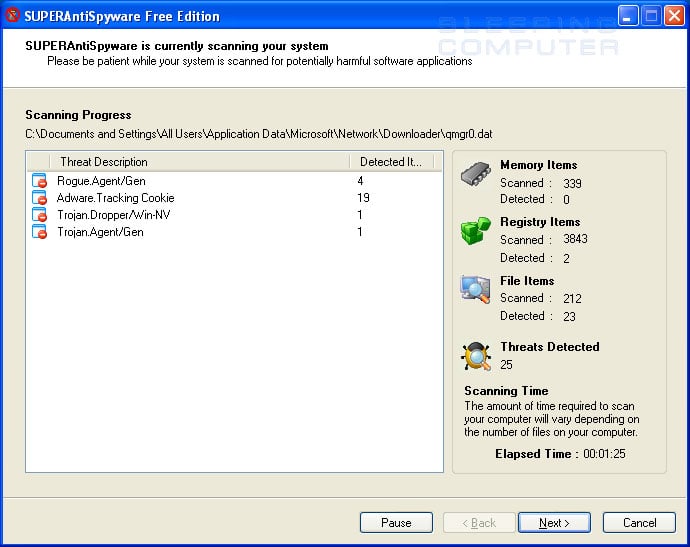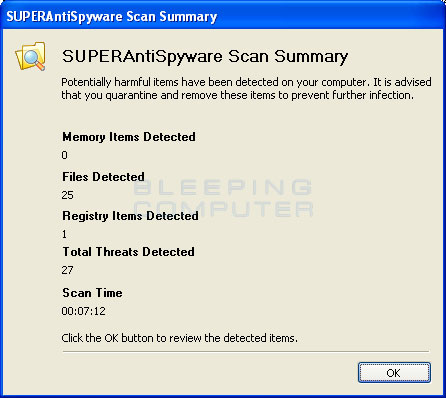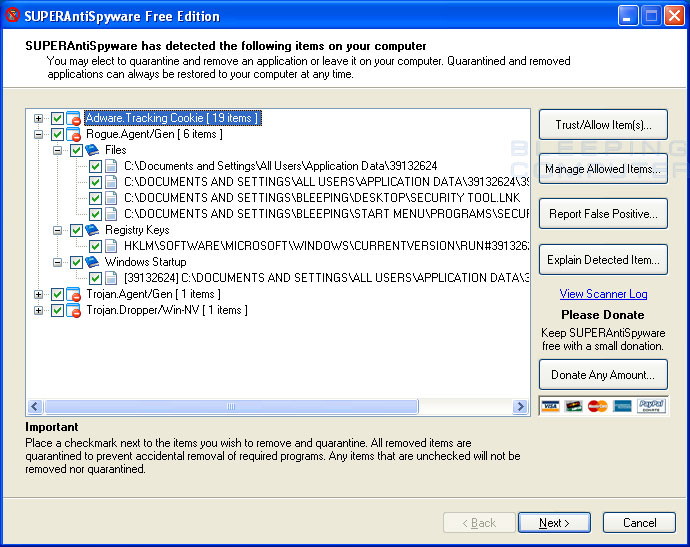Table of Contents
- Introduction
- How to use SUPERAntiSpyware
- Alternate methods of starting SUPERAntiSpyware and Troubleshooting
With viruses, worms, Trojans, and malware becoming more and more pervasive in every computer users life, it is important to have an arsenal of tools that can be used to scan your computer and remove any malware that has been found. An excellent tool to accomplish this is SUPERAntiSpyware. SUPERAntiSpyware is a malware removal tool that focuses on all types of infections. It is free and easy to use, and for those who want more advanced features such as real-time protection, there is a commercial professional version. Even more important, though, is the fact that it does an excellent job in removing malware. The guide below will walk you through installing, configuring, and scanning your computer with SUPERAntiSpyware.
- Print out these instructions as we will need to close every window that
is open later in the fix.
- Download SUPERAntiSpyware Free, or SAS, from the following location and
save it to your desktop:
SUPERAntiSpyware Free Download Link
When you visit the above link you will be at a page asking if you would like to download SUPERAntiSpyware Free or the Professional version. Please click on the Download Free Version Home Users button at the top of the page. You will then be brought to a page where the download will automatically start. - Once downloaded, close all programs and Windows on your computer, including
this one.
- Double-click the icon on your desktop named SUPERAntiSpyware.exe.
This will start the installation of SUPERAntiSpyware onto your computer.
- When the installation begins, keep following the prompts in order to continue
with the installation process. Do not make any changes to default settings,
and when the program has finished installing, click on the Finish
button to get back to your Windows desktop.
- SUPERAntiSpyware will now automatically start and you will see a message
asking you to select the language you would like the program to use. Please
select your language and then press the OK button to continue.
- You will now be prompted to update the SUPERAntiSpyware definitions. Please
press the Yes button to allow the program to download and
install the latest updates so that it can properly detect and remove the latest
malware.
If there is an error when trying to update the definitions, you can download them directly from the SUPERAntiSpyware Database Definitions page. Once at that page, click on the Download Installer link and save the SASDEFINITIONS.EXE file to your desktop. Once download, double-click on the SASDEFINITIONS.EXE. Follow the prompts to install the latest SAS definitions onto your computer. - After the definitions are updated, the welcome screen for SUPERAntiSpyware
will appear. If for some reason SUPERAntiSpyware is not starting, please see
our troubleshooting section. Otherwise, at the
welcome screen you should keep following the prompts, while leaving all the
default settings as they are. When you get to the screen asking if you would
like to send the diagnostics, you can choose to allow it to or not. Either
choice will have no affect on the effectiveness of its malware scan. When
you get to the last screen, click on the Finish button.
- You will now be prompted if you would like SAS to protect your home page.
If you select the Protect Home page option, SUPERAntiSpyware
will alert you if another program is trying to change your browser's home
page. I suggest you allow SAS to protect your home page by clicking on the
Protect Home page button.
- You will now be at the main screen for SUPERAntiSpyware as shown in the
image below.
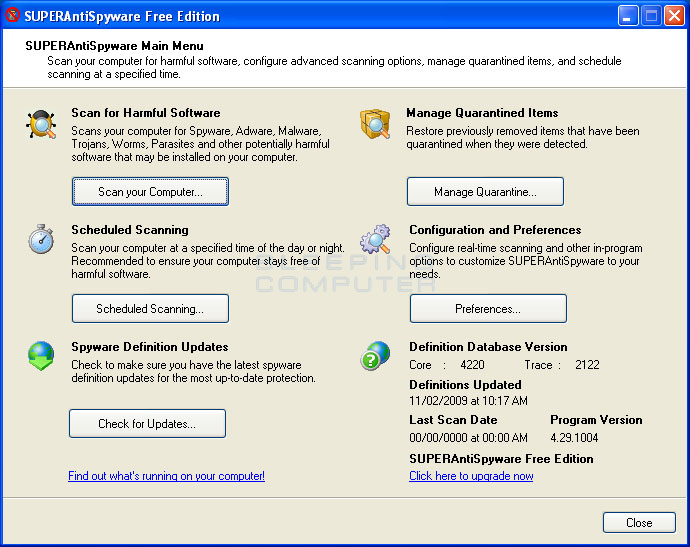
SUPERAntiSpyware screen shot
Please click on the Preferences button to customize how SUPERAntiSpyware will scan your computer. - When the program's preferences screen opens, click on the Scanning
Control tab and put a checkmark in the following options
- Close browsers before scanning.
- Scan for tracking cookies.
- Close browsers before scanning.
- You will now be at the main screen and should click on the Scan
your Computer... button to begin the scanning process.
- You will now be at the Scan page where you can choose the type of scan you
would like to perform as shown by the image below.
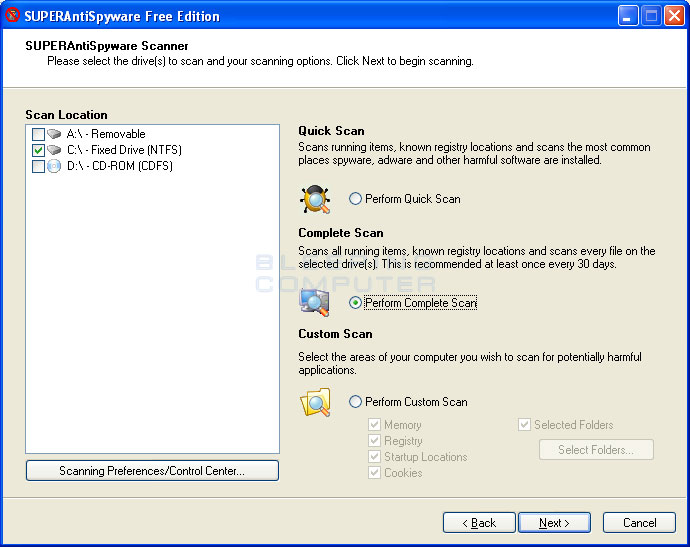
SUPERAntiSpyware Scan Screen
At this screen you should select the Perform Complete Scan option and then press the Next button to start scanning your computer. - SUPERAntiSpyware will now prompt you to close all of your browser windows
in order to continue. Please click on the Yes button.
- SUPERAntiSpyware will now start to scan your computer for malware as shown
in the image.

Scanning screen - When the scan is finished a screen will appear showing the summary of what
was detected as shown in the image below. You should click on the OK button to close the summary screen box and continue with the removal process.

SUPERAntiSpyware Scan Summary - You will now be at a screen displaying all the malware that the program
has found. Please note that the infections found may be different than what
is shown in the image below.

SUPERAntiSpyware Scan Results
You should now click on the Next button to remove all the listed malware. SUPERAntiSpyware will now delete all of the files and registry keys that were detected and add them to the program's quarantine. When removing the files, SAS may require you to reboot your computer in order to remove certain files. If it displays a message stating that it needs to reboot, please press the Yes button to allow it to do so. Your computer should now reboot. - Once your computer has rebooted, the malware should be removed and you can
use your computer like normal. If you wish to view a log of what was removed,
you can start the SUPERAntiSpyware program and then click on the Preferences
button. Now click on the Statistics/Logs tab and then double-click
on the log you would like to view.
When done, the settings on the Scanning Control preferences screen be similar
to the image below.
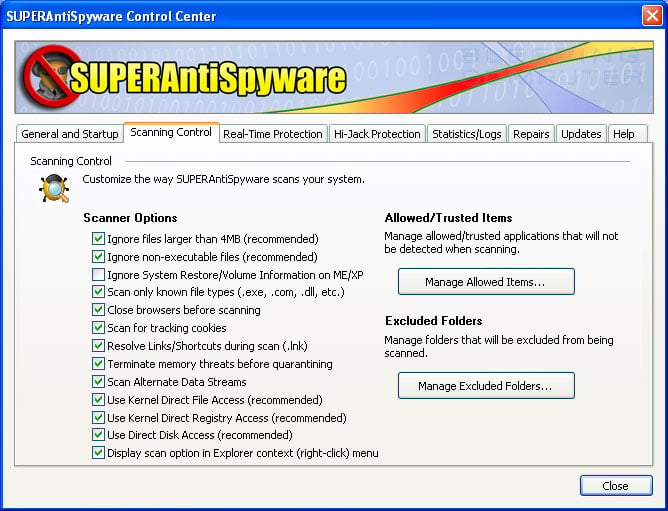
SUPERAntiSpyware Scanning Controls Preferences Screen
Now press the Close button to go back to the main screen.
Your computer should now be free of any malware that was detected on your computer. If your current anti-virus solution let this infection through, you may want to consider purchasing the Professional version of SUPERAntiSpyware to protect against these types of threats in the future.
Alternate methods of starting SUPERAntiSpyware and Troubleshooting
At times, you may run into a situation where you cannot install or start SUPERAntiSpyware. Many times this is caused by infections that are purposely blocking SUPERAntiSpyware from running in order to protect itself. Below is a list of steps that you should take if you are having trouble installing or running the program.
If you are unable to install SUPERAntiSpyware through the normal installer, you can try and download the following alternate installers and use them instead:
If SUPERAntiSpyware is installed, but you are unable to launch the program,
then please try each of these methods in the following order until the program
launches:
- Launch the program through the SUPERAntiSpyware Alternate Start
shortcut in the SUPERAntiSpyware program folder in your Start Menu.
- Rename C:\program files\SUPERAntiSpyware\SUPERAntiSpyware.exe to C:\program
files\SUPERAntiSpyware\explorer.exe and try launching the explorer.exe
program.
- Download the RUNSAS.exe
program and launch it.
- If none of the previous steps allowed you to launch SUPERAntiSpyware, then please download and launch SASSAFERUN.COM. This program can be copied to USB Flash drives or other external media and run directly from there.
If, after trying all of these methods, you are still unable to install or run SUPERAntiSpyware then please ask for help in our AntiVirus, Firewall and Privacy Products and Protection Methods.