How to enable the F8 key to start Safe Mode in Windows 8
Lawrence Abrams
- March 20, 2013
- Read 594,359 times
Windows 8 introduced a new boot loader that decreased the time that it takes Windows 8 to start. Unfortunately, in order to do this Microsoft needed to remove the ability to access the Advanced Boot Options screen when you press the F8 key when Windows starts. This meant that there was no easy and quick way to access Safe Mode anymore by simply pressing the F8 key while Windows starts. Instead in order to access Safe Mode, you would need to either start Windows 8 and then tell it to restart into safe mode or for Windows to fail to start, where you could then tell Windows reboot again into safe mode. Regardless of how you did, it became a 2-3 step process to access the Windows 8 Safe Mode rather than a 1-step process that we have become familiar with.
In my opinion having access to diagnostic tools quickly and easily is more important than shaving some seconds off of the time it takes Windows to starts. With that said, this tutorial will explain how to enable the F8 key in Windows 8 so you can quickly and easily access the Safe Mode boot options and other diagnostic tools. As a bonus, by enabling this option on a dual-boot system with multiple operating systems, you will now find it easier to select the operating system you wish to use when you start your computer.
To enable the F8 key in Windows 8 you will first need to open an elevated command prompt. To do this you can follow the steps in this tutorial:
When the elevated command prompt is open you will be at the C:\Windows\System32> prompt. To enable F8 in Windows 8 you need to type the following in the command prompt and then press the Enter key.
bcdedit /set {default} bootmenupolicy legacy
Once you enter the above text, your command prompt should look like:
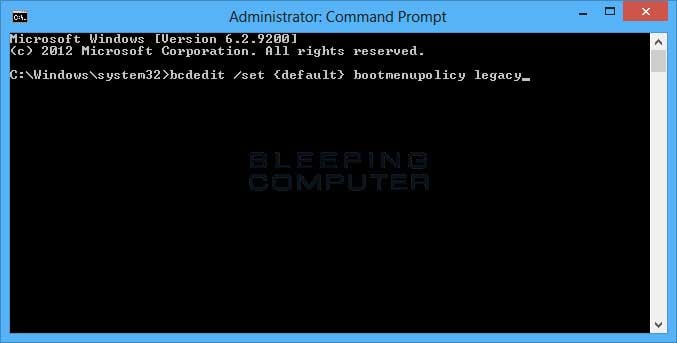
Once the command has been enter as shown above, press the Enter key on your keyboard. If you entered the command correctly, Windows will report that the "The operation completed successfully.". You now need to restart your computer for the change to go into effect. With this settings configured, you can now press F8 while Windows 8 starts in order to access Safe Mode and other Advanced Boot options.
If you would like to disable the F8 key and go back to the original Windows 8 setting you can open an elevated command prompt and enter the following command:
bcdedit /set {default} bootmenupolicy standard
Once you enter the above command, press Enter on your keyboard. If you entered the command correctly, Windows will report that the "The operation completed successfully." and you should now restart your computer. The F8 key will now be disabled in Windows 8.
I would like to thank Melanie for posting this tip as a comment in our Windows 8 Safe Mode tutorial. If you have any questions regarding this process, please feel free to ask us in the Windows 8 forum.







