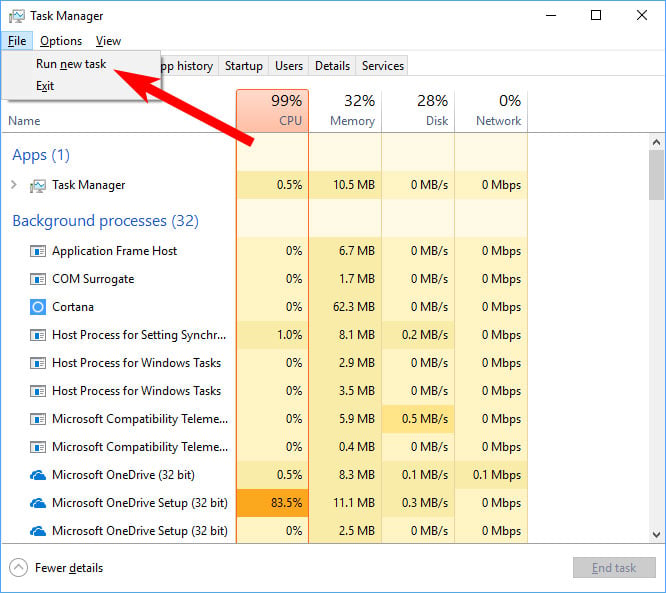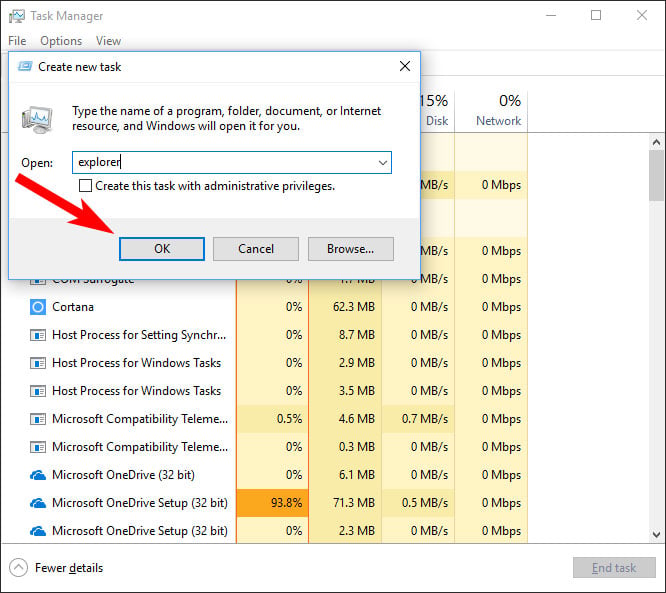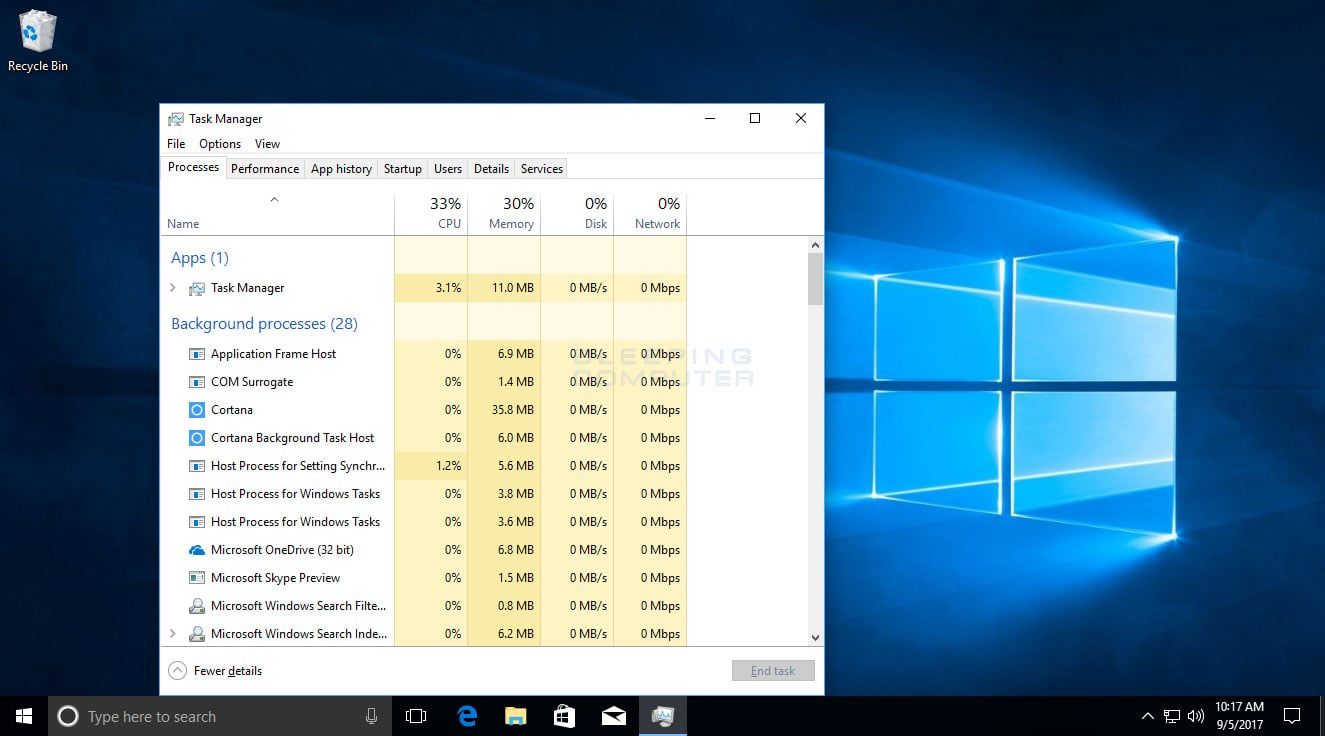How to Restore a Missing Windows Desktop
Lawrence Abrams
- September 5, 2017
- Read 95,976 times
When using Windows, under certain circumstances the Windows Desktop will not be shown. When this happens, when you login to Windows instead of seeing the desktop, start menu, or your normal icons, you are shown a blank screen instead.
This type of behavior is usually caused by malware or misconfigured programs that block the Explorer.exe process from executing. Since the explorer process cannot be launched, the Windows desktop is not displayed when you login.
The guide below will walk you through restoring the Windows desktop when it is not visible.
How to restore the Windows Desktop when it is not displayed:
- If you are unable to see the Windows desktop or your start menu after a program runs or when you login to Windows, you need to manually launch the explorer.exe process from Task Manager. To do this, press the CTRL+ALT+DEL
 keys on your keyboard at the same time to display the Windows Security Screen as shown below.
keys on your keyboard at the same time to display the Windows Security Screen as shown below.
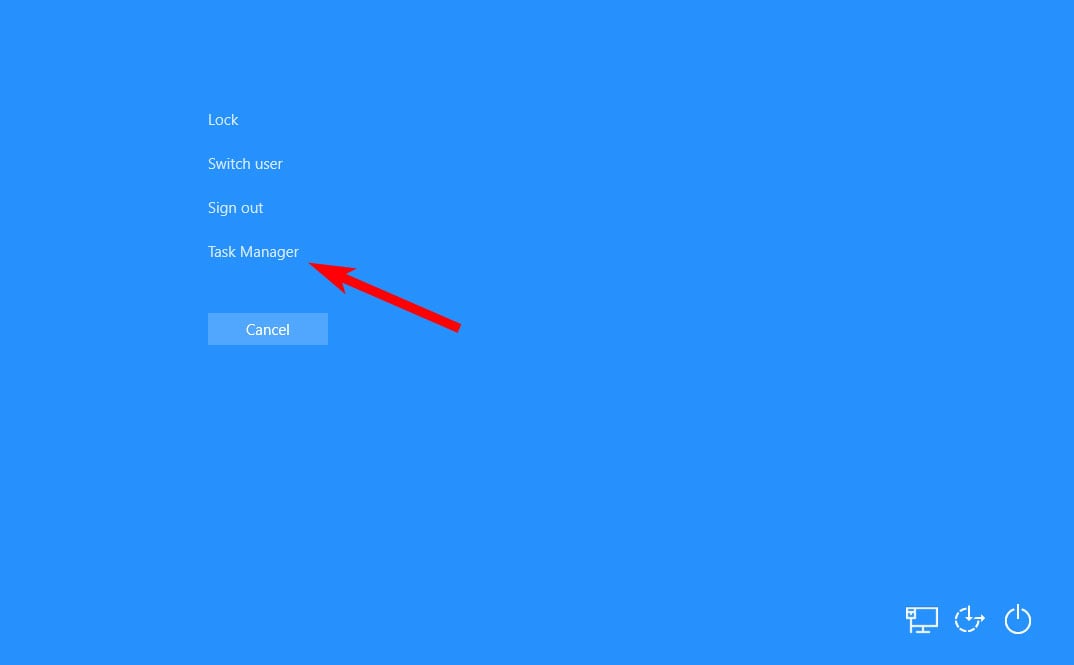
- At the above screen, click on the Task Manager option as indicated by the red arrow. This will launch the Task Manager as seen below.
We now need to click on the More details option, as indicated by the arrow above, in order to give us the ability to launch a task.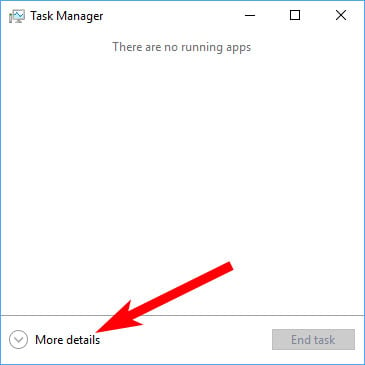
- Task Manager will now display a more detailed screen, including a menu at the top.
At this screen click on the Run new task to open a create new task dialog box as shown above.
- In the create new task field that is opened, type explorer and then click on the OK button as show below.

- After pressing the OK button, the the explorer.exe process will start and you will see the desktop and start menu again.

Your desktop and start menu will now be visible and you can begin diagnosing what caused it to not appear.