How to create a Windows Password Reset Disk
Lawrence Abrams
- December 11, 2012
- Read 69,536 times
Whenever you create a new account in Windows, you should create a password reset disk that allows you to reset your Windows account password if you forget it. If you have a lot of users and do not wish to create a reset disk for each one, then you should at least create one for the administrator account on that computer. You can then use that administrator account to change any other user's password. In order to create a password reset disk you need either a floppy disk or a USB drive. As most computers are no longer sold with floppy drives, you may want to pick up a cheap flash drive to use for this purpose. As the password reset disk file only uses 2KB of space, you can use any size flash drive or an existing one if you wish. Last, but not least, a password reset disk only works on local accounts and will not help you reset passwords for accounts on a Windows domain.
Before you can create a password reset disk you must first insert a USB flash drive or a floppy disk into your computer. Once that is done, to create a password reset disk you need to open the Forgotten Password Wizard. Please use the following steps for your particular version of Windows to start this wizard:
Windows XP: Click on the Start button and then open the Control Panel. When the control panel opens, double-click on the User Accounts control panel. When the User Accounts control panel opens, select a user name and then click on the Prevent a forgotten password option under the Related Tasks box.
Windows Vista and Windows 7: Click on the Start button and type password reset. When the Create a password reset disk option appears in the search results, please click on it.
Windows 8: From the Windows Start Screen type password reset. When the search results appear, click on the Settings category and then click on the Create a password reset disk option.
Command Line: You can also start the Forgotten Password Wizard using the following command line command: "C:\Windows\system32\rundll32.exe" keymgr.dll,PRShowSaveWizardExW
If you have not already inserted a floppy disk or a USB flash drive, you will be prompted to insert one and then start the program again. If you have a USB flash drive inserted, the Forgotten Password Wizard screen should now appear as shown in the image below.
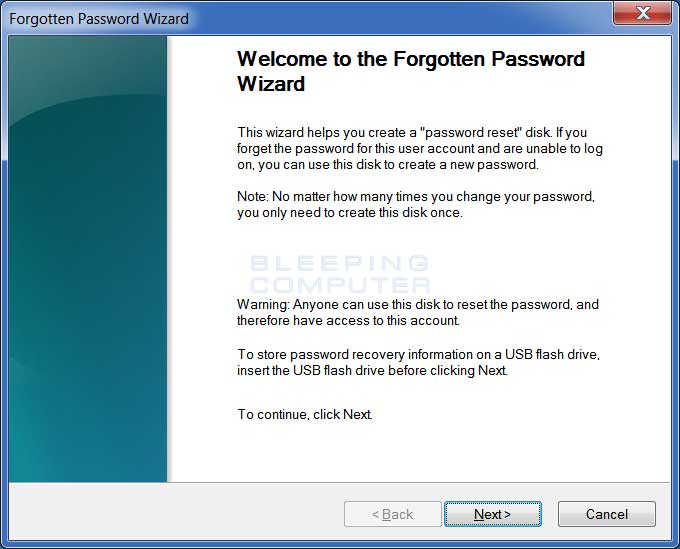
Click on the Next button and you will be presented with a screen that asks you to select the drive letter associated with the floppy or USB flash drive that you wish to use.
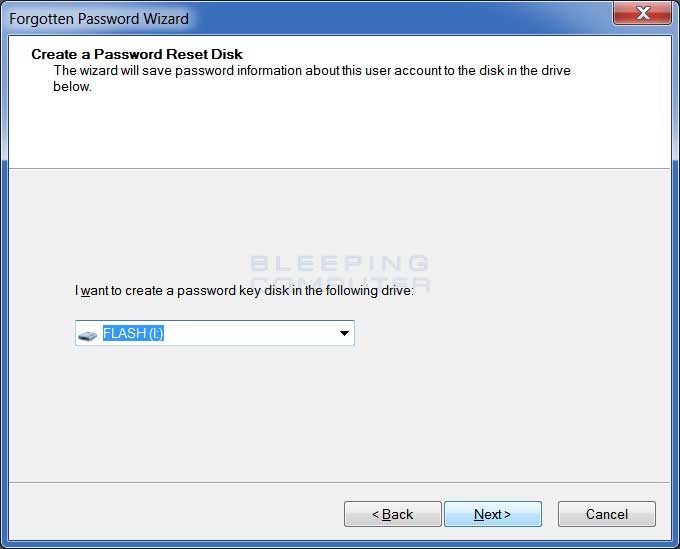
Select the media you wish to use and then click on the Next button. You will now be at a screen that prompts you to enter the current password for the account you are logged in as.
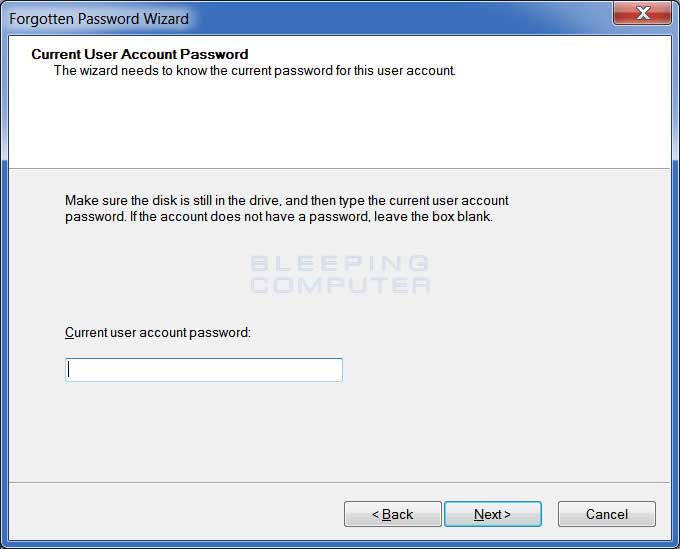
Enter the password for the account you are currently logged in with and then click on the Next button. The Forgotten Password Wizard will now create the userkey.psw file and save it on the removable media that you selected. When it is done you will be presented with a screen that states that it is 100% complete.
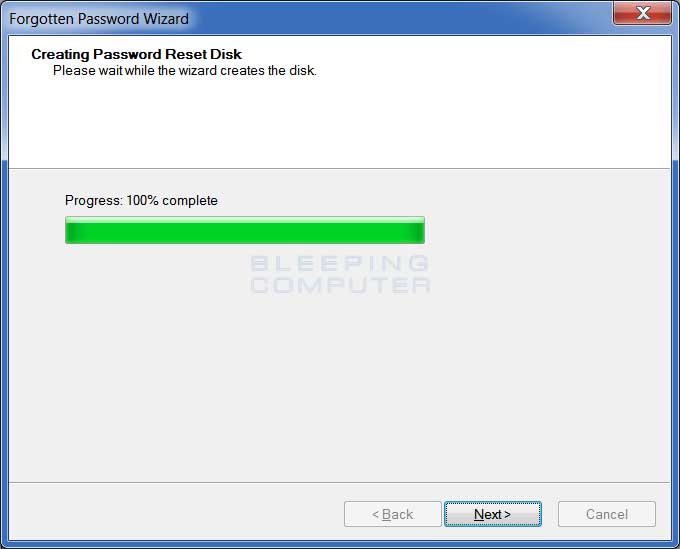
Click on the Next button and you will be presented with the summary screen.
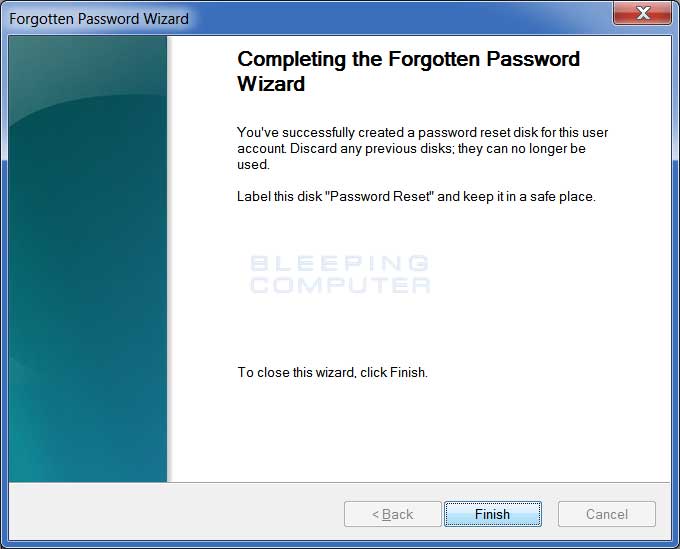
Your password reset disk has now been completed and you can click on the Finish button to close the wizard. Please label the media as Password Reset and then save it in a safe place in the event that you need it in the future.
For information on how to use the Windows Password Reset Disk to reset your Windows password, please visit this tutorial:
How to reset your Windows Password using a Windows Password Reset Disk
If you need help with this process, please ask in one of our Windows forums.






