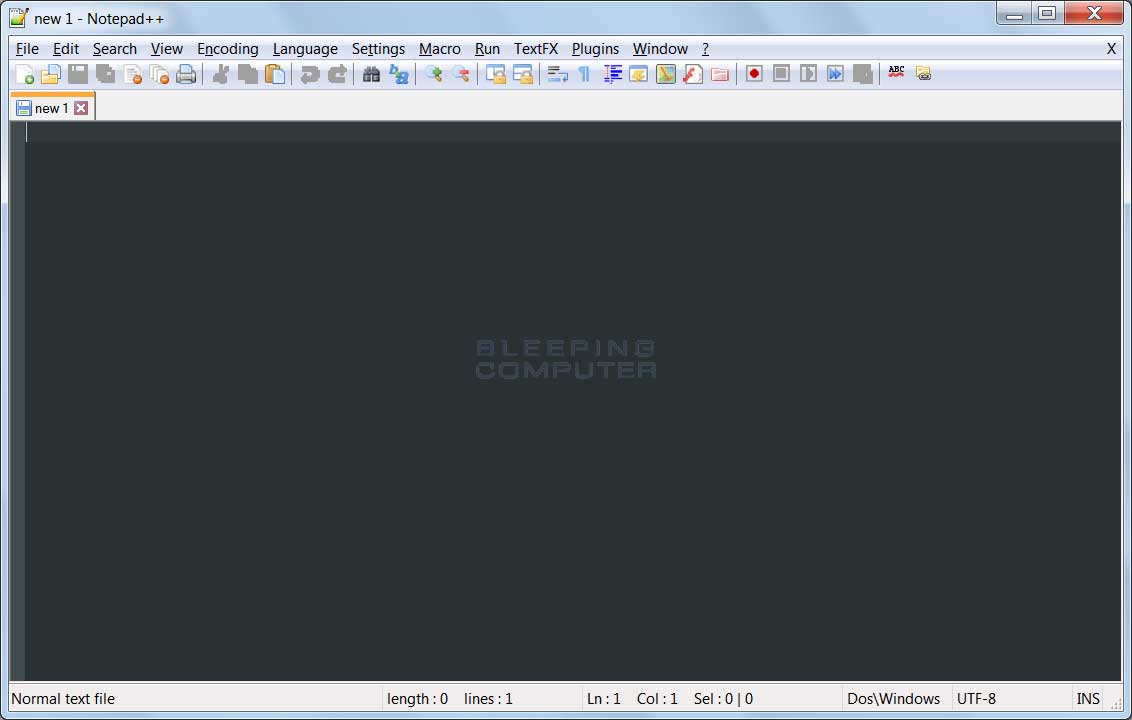How to fix crashes when you start Notepad++
Lawrence Abrams
- September 8, 2017
- Read 62,856 times
Notepad++ is a terrific Windows notepad replacement, but just like any application, it sometimes has a problem and no longer starts properly. If you find that Notepad++ is crashing when you start it, in my experience there are typically two things that could be wrong; either a problem with a previous session or a problem with an installed plugin.
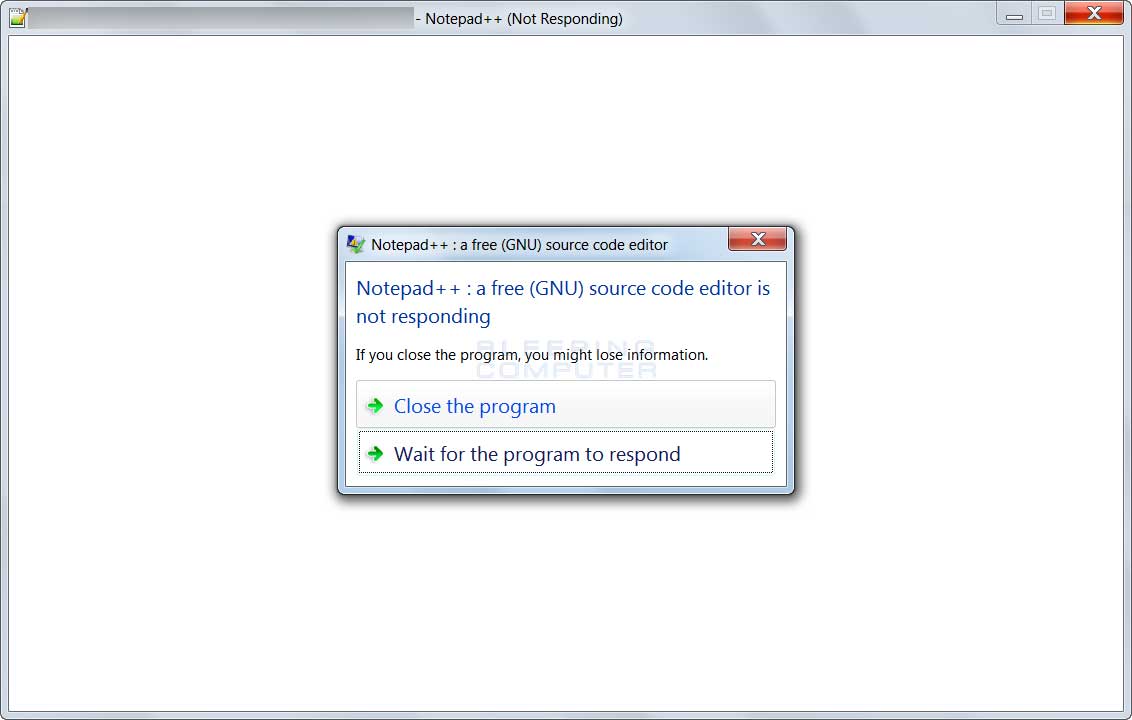
Thankfully, the developers of Notepad++ included two command line arguments that allow you to start Notepad++ without loading previous sessions or plugins. These command line arguments are described below
-nosession - This command line argument starts Notepad++ without loading the previous session. In my experience, this command line argument resolves most Notepad++ crashes when it starts as it bypasses a session that may have become corrupt or does not load a file that Notepad++ is having issues with.
-noPlugins - This command line argument will start Notepad++ without loading any plugins. If a plugin has become corrupt and causing Notepad++ to crash when you start it, then you can use this argument to bypass the plugins and then disable them one by one until you find the one causing problems.
To use these arguments, you need to add these arguments after the path of the program when you start it. For example, if Notepad++ is started from D:\Notepad++, you would normally either start it by typing in the search field or Run dialog the command D:\Notepad++\notepad++.exe.
If you wish to add a command line argument, you need to append the argument to the end above the normal command. For example, to disable plugins when Notepad++ starts, using the path from the above example you would need to start Notepad++ with the D:\Notepad++\notepad++.exe -noPlugins command instead.
Appending command line arguments can be done in either two ways. The first way is by issuing the command directly and adding them as described above. This can either be done directly from the Windows start menu search field or from a Run dialog. You can see examples of these arguments being used from the Run dialog, which is opened by entering the Windows+R keyboard combination, below.
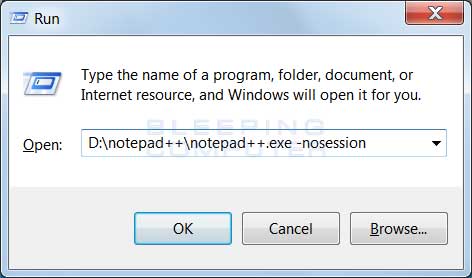
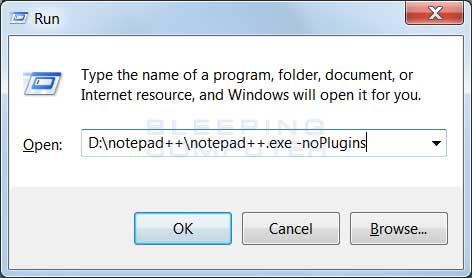
If you have created a shortcut that starts Notepad++, you can also modify the shortcut and add the argument after the command in the Target field as shown below.
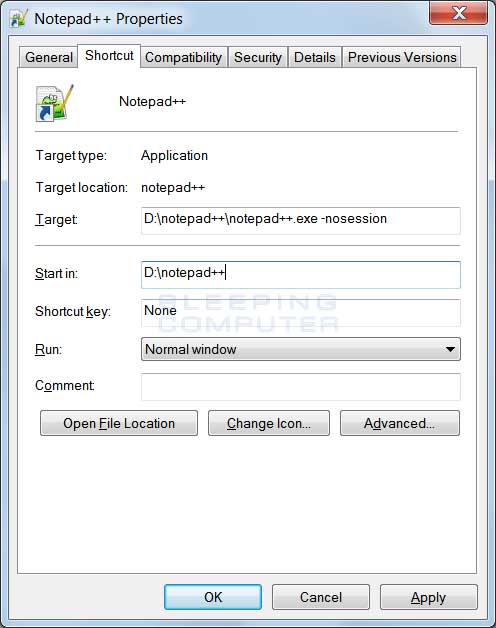
When you have resolved your problem with Notepad++, you can simply start it as normal without the command line arguments.
By using one, or both, of these command line arguments to start Notepad++, you can quickly determine the cause and get Notepad++ starting correctly again.