How to Find the ID for a Chrome Extension
Lawrence Abrams
- January 14, 2019
- Read 110,292 times
Google Chrome extensions are small programs that can be installed to add or change the browser's functionality. When an extension is created and signed by Google, it will be given a unique ID that becomes associated with the extension.
These unique IDs are 32 characters long, such as jifpbeccnghkjeaalbbjmodiffmgedin, which is the extension ID for the Chrome extension source viewer extension.
If an extension is installed in Chrome, you can find its unique ID by following these steps:
- Click on the Chrome Menu, select More Tools, and then select Extension as shown below.
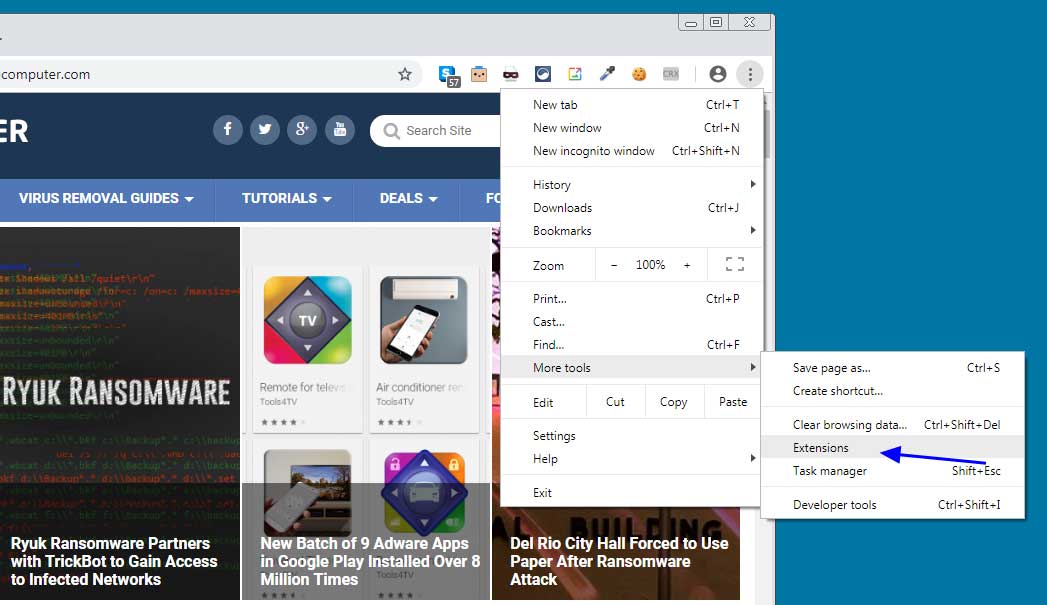
Open Extension List - You will now see a list of the installed extensions. Find the extension you wish to determine the ID and click on the Details button for the extension as indicated below.
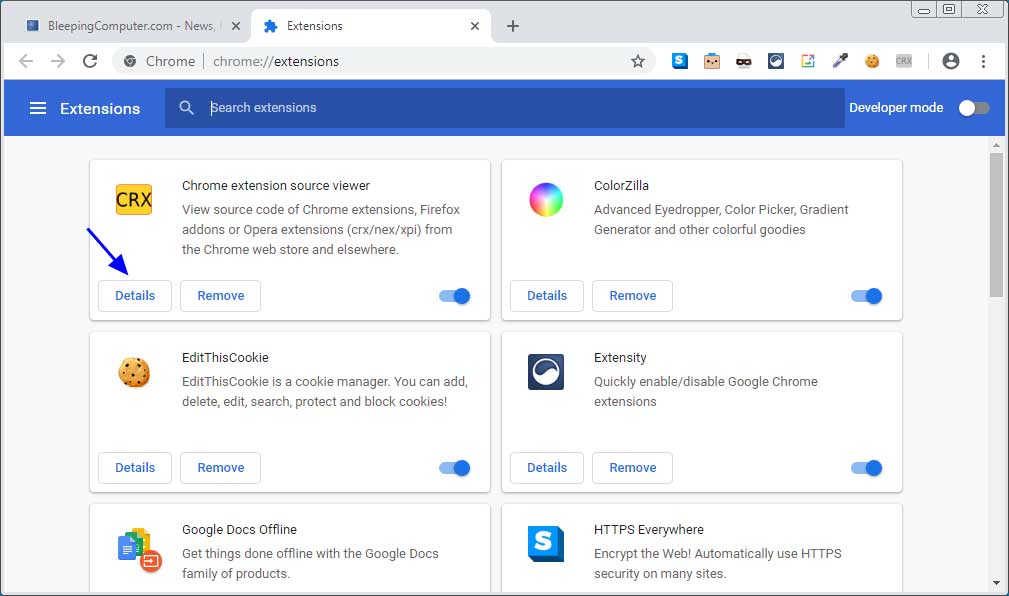
List of Installed Extensions - When you open the details screen for an extension, the address bar will display it's ID after the ?id= part of the address. In our example below, the ID for the Chrome extension source viewer is jifpbeccnghkjeaalbbjmodiffmgedin.
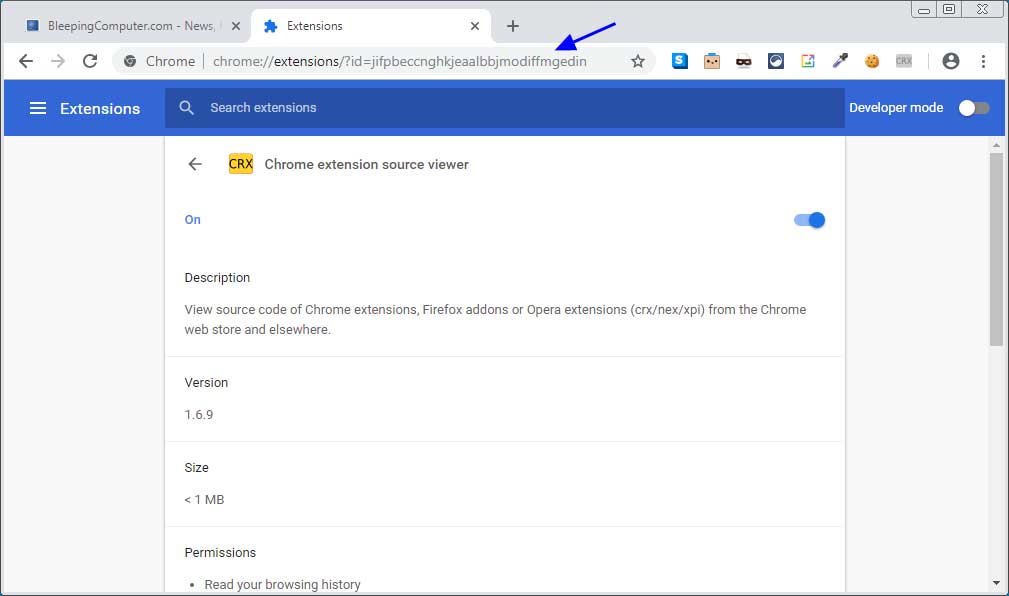
Extension Details
You can now copy that ID as needed and use it to find its associated files under the C:\Users\[login_name]\AppData\Local\Google\Chrome\User Data\Default\Extensions folder.
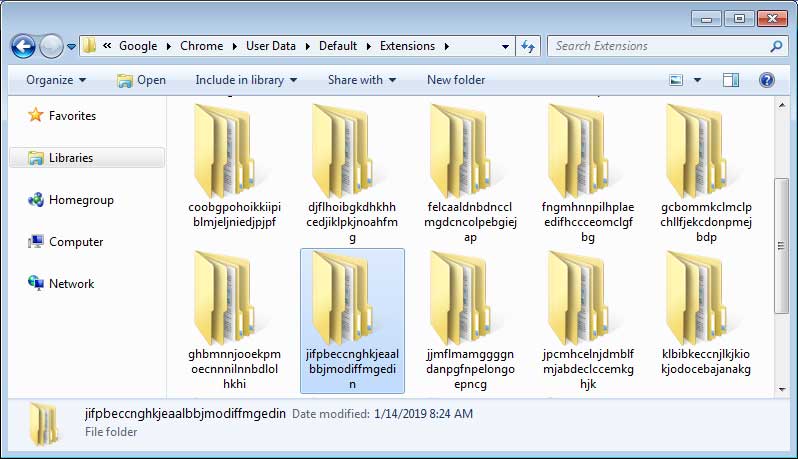
More information on how to view an extensions files can be found in this tutorial.





