Using GMail as an Online Hard Drive
Lawrence Abrams
- July 20, 2006
- Read 221,181 times
Table of Contents
- Introduction
- Preparing the Gmail account for storage use
- Installing the GMail Drive shell extension
- Using the Gmail Drive to store files
- Other Programs for using Gmail as online storage
- Conclusion
As many of you know, Gmail is Google's free web mail service that gives you 2+ Gigs of free storage for your email and attachments. Now that is a lot of storage; actually more storage than most people really need. So what can we do with all that extra storage you may be wondering? What if I told you that we could use all this extra storage to act as an online hard drive for you to store files?
Thanks to a great program by the folks over at http://www.viksoe.dk/code/gmail.htm you can create a virtual drive in Windows Explorer or under My Computer that allows you to store files directly into your Gmail account. When you install this program, it will create a shell extension that links directly to your Gmail account. To use it you just have to open the Gmail Drive under My Computer or Windows Explorer, enter your logon credentials, and start dragging files into and out of the Gmail Drive. Simple as that. There are, though, some limitations to this program. As of right now, you are limited to uploading only files 10MB or smaller using the Gmail Drive extension. If this is a problem for you, you may want to check our our listing of other gmail storage programs.
Now lets get started!
Preparing the Gmail account for storage use.
When you store files using Gmail Drive, Gmail will place these files into your Inbox folder. If you start storing a lot of files, this can quickly clutter up this folder. To make it more organized we will create a rule that puts all your stored files into the Gmail Archive instead, which will keep the Inbox clutter free. All files uploaded using the GMail Drive have a subject that contains the text GMAILFS. Using this text we will create a filter that automatically places any messages with that subject into the Archive.
- Logon to Gmail.
- Click on the Create a filter link which is next to the Search the Web button at the top of the Gmail screen.
- In the Create a Filter dialog, enter GMAILFS into the Subject: field. Then press the Next Step button.
- Put a checkmark in the Skip the Inbox (Archive it) checkbox and then press the Create Filter button.
Now when you upload a file using Gmail Drive, it will automatically bypass your Inbox and be stored in the Archive. To view the files in the Archive, simply click on the All Mail link in the left hand navigation menu.
Installing the GMail Drive shell extension
The first step is to download the software using the links found at the bottom of this page:
http://www.viksoe.dk/code/gmail.htm
Once downloaded, simply extract the files and double-click on the Setup.exe program. When it has completed it will open a help file that you should read to get an understanding of how the program works. When done reading, simply open My Computer (or Windows Explorer) and you should see the Gmail Drive as shown in Figure 1 below.
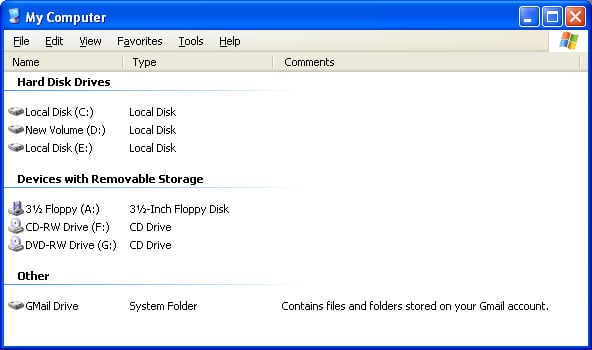
Figure 1. My Computer with the Gmail Drive
Using the Gmail Drive to store files
Now that the software is installed, simply start copying files into the Gmail Drive. You can also right-click on files and select Send To -> Gmail Drive. When you start upload a file the extension will present a progress meter as shown in Figure 2 below.
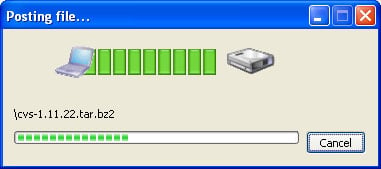
Figure 1. Upload a file to the Gmail Drive
When the file has completed uploading, the extension will enumerate the folder again and you will be able to see the files stored in the folder. If you want to delete a file, simply click on the file once to select it, and then press the delete key. Below is a figure of my Gmail Drive that I have been playing around with.
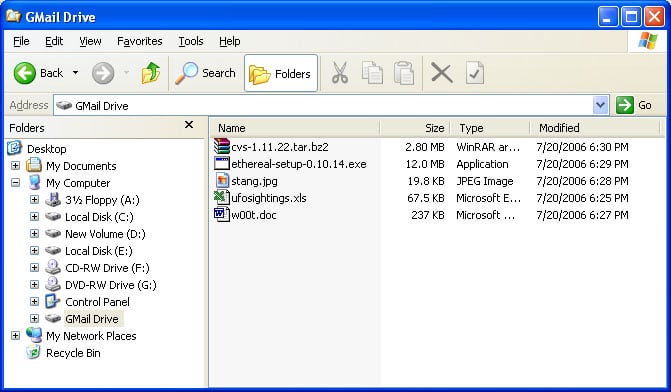
Figure 1. Files stored on a Gmail Drive
As you can see you can store a variety of file types and sizes and as long as you have the Gmail Drive extension installed a computer, you can access these files from anywhere.
Other Programs for using Gmail as online storage
Though I personally like Gmail Drive due to its ability to create a virtual drive for you, it does have a major limitation. The ability to only store files that are 10 MB or smaller. If this is not that big of a deal for you, and you like having the virtual drive, then there is no reason to read further. On the other hand, if not having the virtual drive is fine with you but you need to store files greater than 10 MB then you may want to look at the programs described below.
RoamDrive
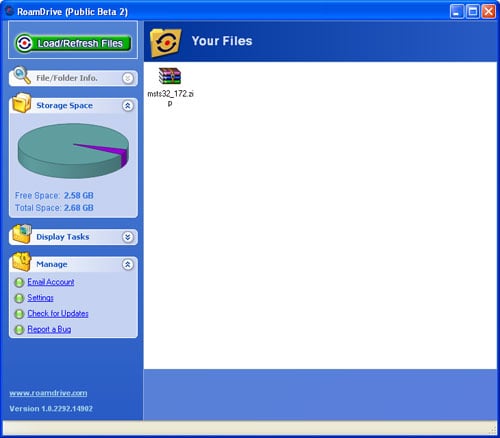
The first program that we will talk about is RoamDrive. RoamDrive is an application that provides an interface allowing you to upload and download files to your Gmail account. It also has the nice feature of allowing you to specify a total of amount of space that you want to utilize for storage so that you do not use all your space for email. This program is able to get past the 10 MB file size limit by breaking up larger files into multiple pieces. If you would like to make a filter for files stored with RoamDrive as discussed in the preparation section above, you should use the text ROAMDRIVE in your subject filter.
Gspace
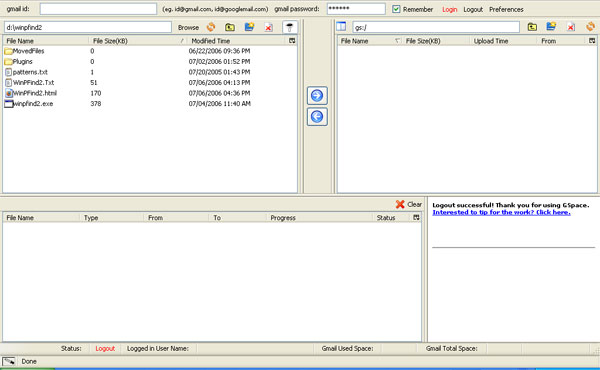
If you are a FireFox person, and like to do everything there, then there is an extension called Gspace that allows you to upload files to your Gmail account. It works the same way as RoamDrive in that it overcomes the 10 MB limit by breaking files into multiple pieces. If you would like to make a filter for files stored with RoamDrive as discussed in the preparation section above, you should use the text GSPACE in your subject filter.
Now that we have concluded this tutorial I need to mention that these program's functionality are dependent on Gmail. If they make any changes to their system there is a chance that these application will be broken. If this happens, just wait until an update is released to work with the new version of Gmail. Regardless, your files will still be accessible through Gmail itself.
As always, if you have any questions or comments, feel free to let us know know in our forums.







