How to Change Your Twitter Password
Lawrence Abrams
- May 4, 2018
- Read 53,746 times
This article will provide instructions on how you can change your password on Twitter. When using any online service, including Twitter, it is important to make sure you use a unique password at each site. This way if your password is ever exposed, only that particular site is affected and your other sites are safe.
If you are not using a unique password at Twitter, you should definitely change your password so that you do so. Even if you are using a unique pasword, you should change it as Twitter just announced that they had mistakenly stored unencrypted passwords in their log files.
To change your Twitter password you should perform these steps:
- Login to Twitter and go into the Password settings screen.
- Enter your current password in the first field.
- Enter your new password in the second field.
- Enter your new password again in the third field.
- Click on Save Changes
- Your password is now changed on Twitter.
- In addition to changing your password, it is strongly advised that you enable Twitter's Login verification for better security.
For more detailed instructions on how to change your Twitter password, please see below.
How to change your Twitter password
To change your password, click on the following link to open the Password Settings screen: https://twitter.com/settings/password.
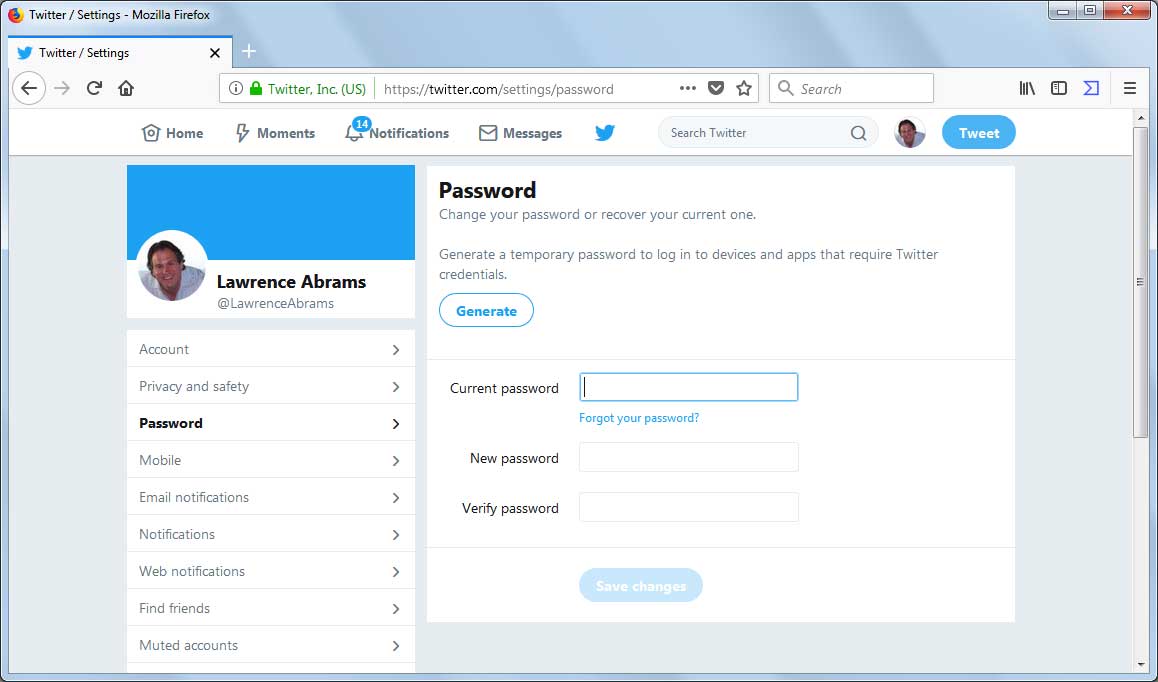
At the above screen, enter your current password in the first field. Then enter your new password in both the second and third fields. Make sure to use a strong password consisting of at least 12 characters with numbers, capital letters, and symbols such as $, %, &, *, !, etc.
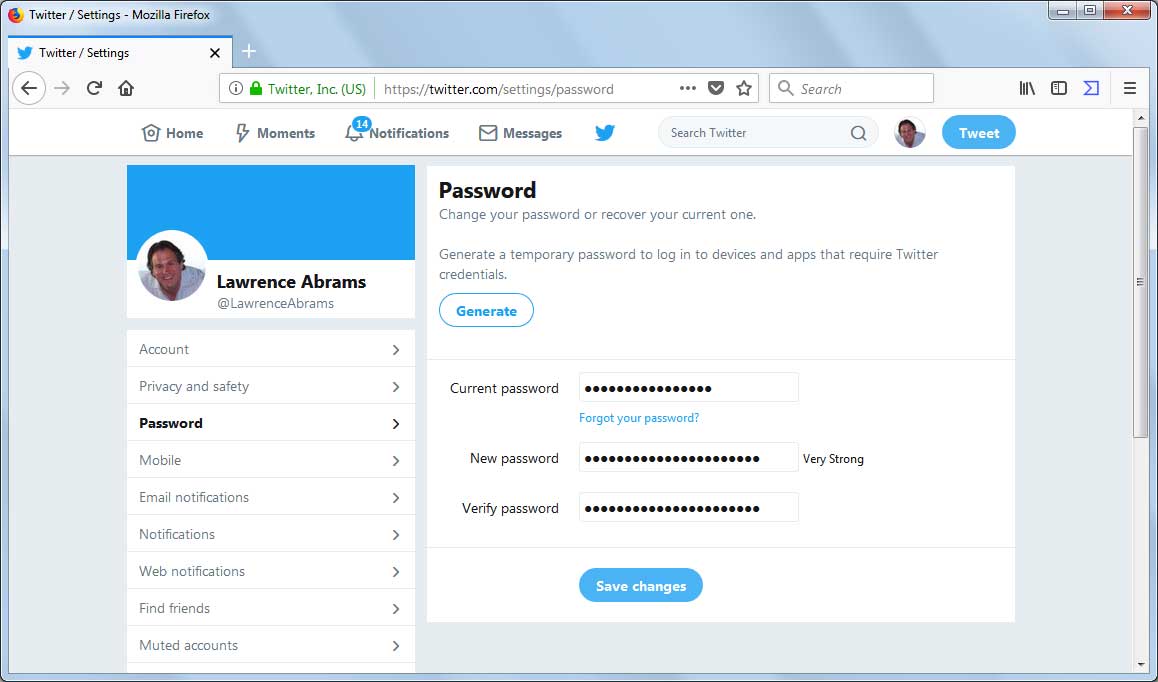
When done entering this information, the "Save changes" button will become available. Click on this button and your Twitter account will now be using the new password.
Now that your password has been changed, it is strongly recommended that you also enabled Twitter's Login verification feature for even more account security.







