How to Backup Your Facebook Posts, Images, and Data
Lawrence Abrams
- March 21, 2018
- Read 33,411 times
Facebook offers users the ability to backup a copy of their Facebook data and download it to their local computer. This data includes your posts, photos, videos, messages and chat conversations, your profile file, and information stored in the about section.
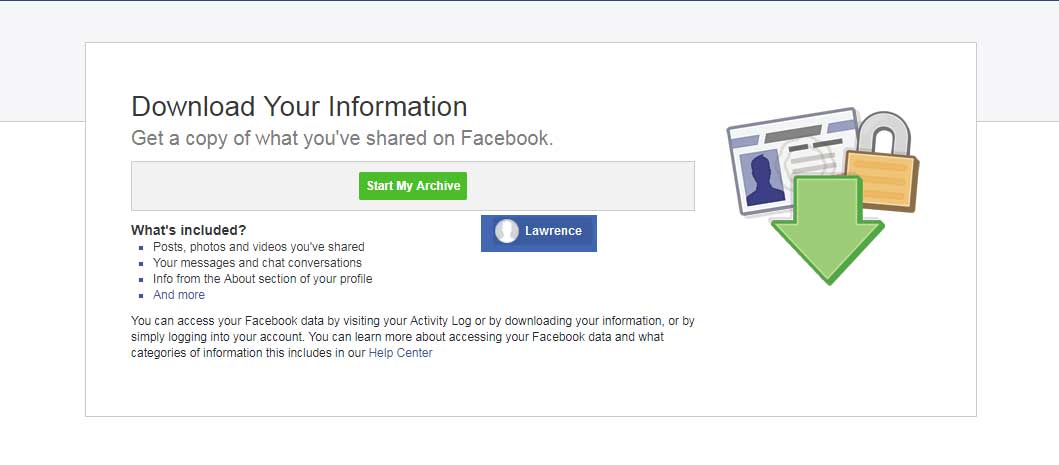
To create a backup and download it, open the Facebook menu by clicking on the down arrow next to the question mark in the Facebook navigation header as shown below. Alternatively, you can click on this link to open the General Settings page.
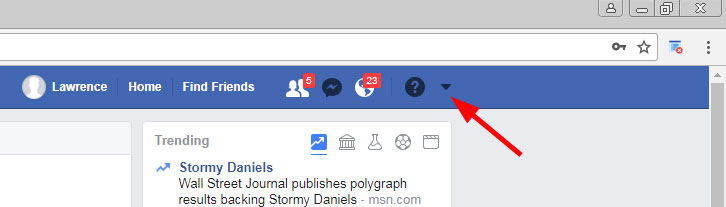
Open Facebook Menu
Once the menu, is open click on the Settings link and then make sure are viewing the General Account Settings as shown below.
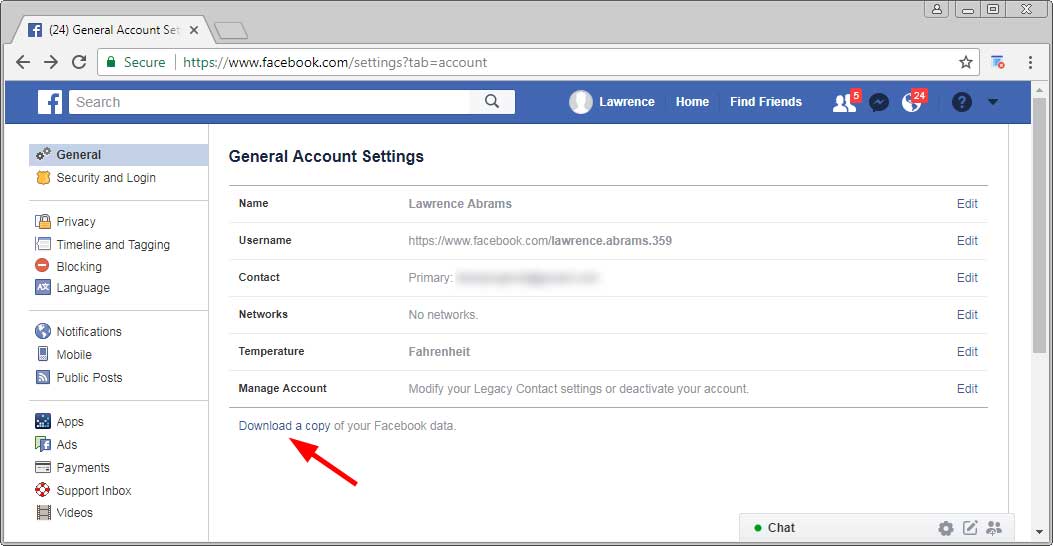
General Account Settings Scren
At the bottom of the above settings, you will see a link titled "Download a copy of your Facebook data". Click on this link to begin the process of creating a backup. As part of this process, Facebook will first prompt you to enter your password before creating the archive. It will then begin to create your data backup, and when its finished, will email you that the data backup is ready to be downloaded.
You can now go back to the General Account Settings page and click on the "Download a copy" link again. This time you will be presented with a screen that states your backup is ready. If you click on the Download Archive button, you will be prompted to enter your password and then the backup will be downloaded.
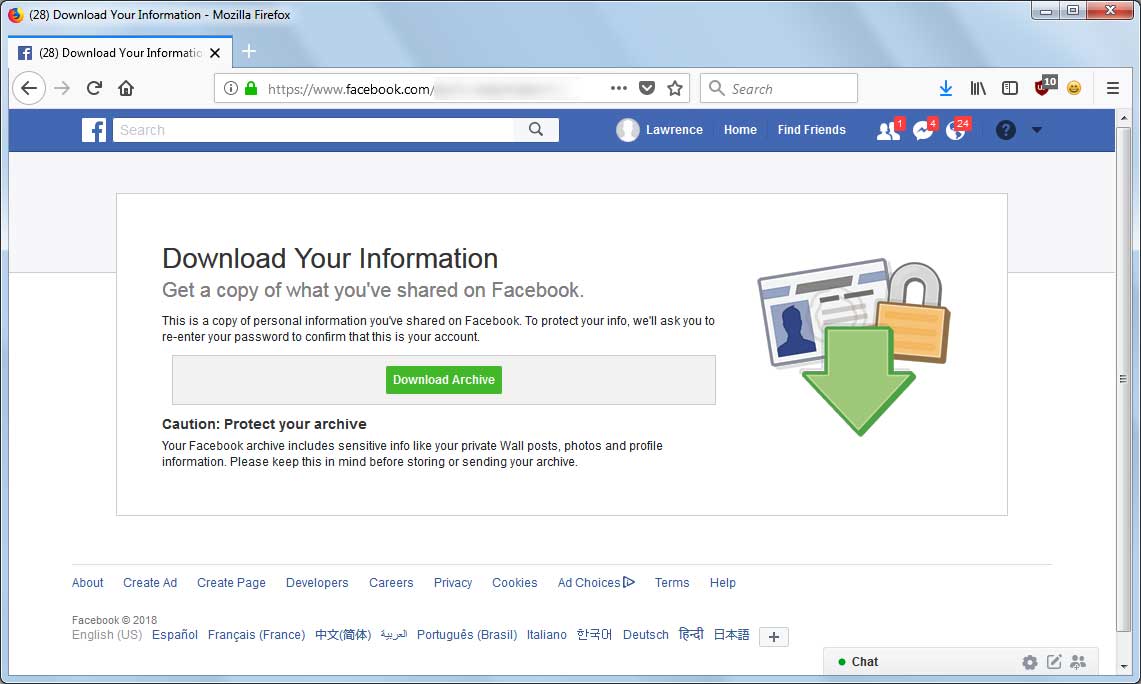
Download Backup Screen
This download will be sent as a zip archive and will contain numerous folders and files that contain your data. Any textual data will be stored in HTML files and images will be stored in separate image files. For example, all of your timeline posts will be contained in a html file called timeline.htm as shown below.
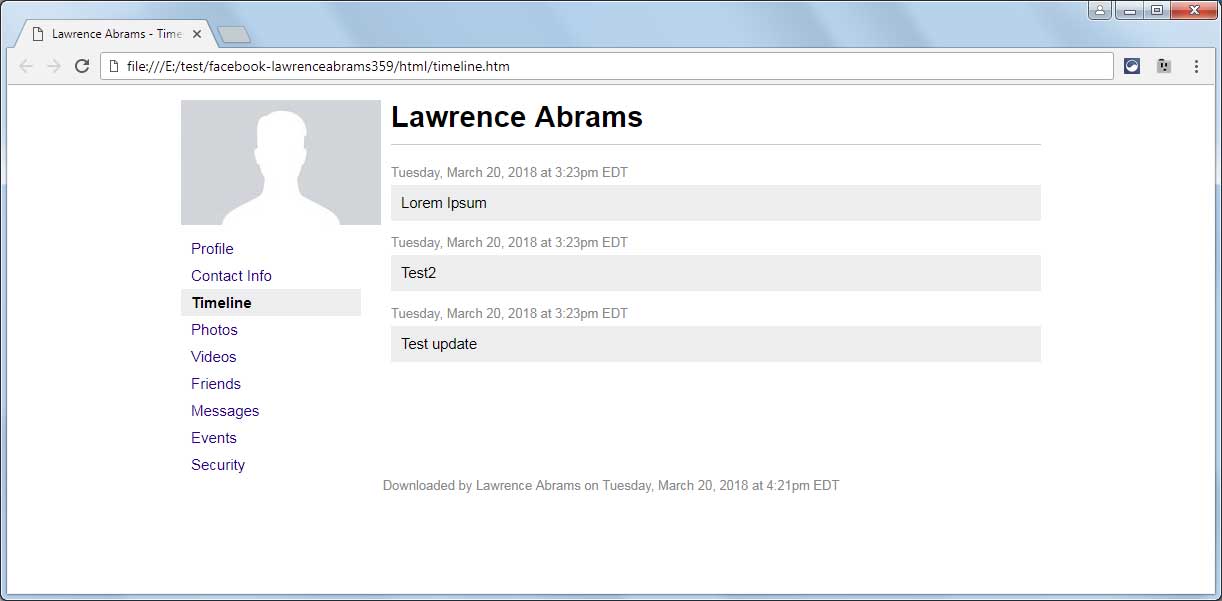
Example of Timeline Data Backup
Now that you have a backup of all your data, if you wish to deactive or delete your Facebook account you can do so without losing your data.





