How to open a Windows 10 Elevated Command Prompt
Lawrence Abrams
- October 29, 2017
- Read 174,624 times
The Windows Command Prompt is an application that allows you to execute programs, change settings, and access files by typing commands into the window. The Command Prompt is commonly used by administrators and power users to quickly type commands or execute scripts that perform multiple actions at once.
When you open the Command Prompt in Windows 10 you will be able to execute commands under the security level of the logged in user. Due to this, when you try to access files or issue commands that require administrative privileges, you will not be able to do so. It is for this reason, that we need to be able to open what is called an Elevated Command Prompt, which is a Command Prompt that allows you to access files and programs as an Administrator of the machine.
An example of standard Windows 10 Command Prompt can be seen below:
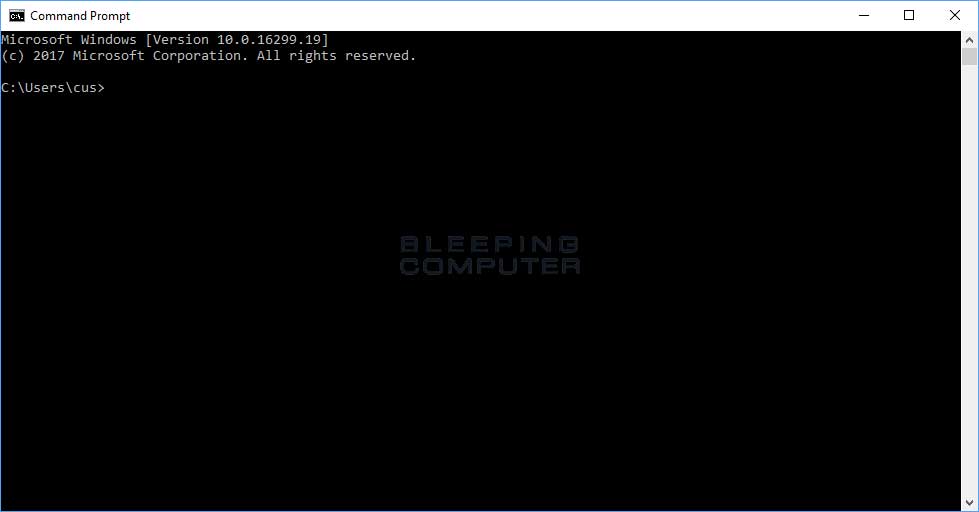
Default Command Prompt Window
To open an Elevated Command Prompt, we need to perform an additional step.
First, click on the Start Menu and type cmd into the search field. When the Command Prompt search result is shown, right-click on it and select Run as adminsitrator as shown below.
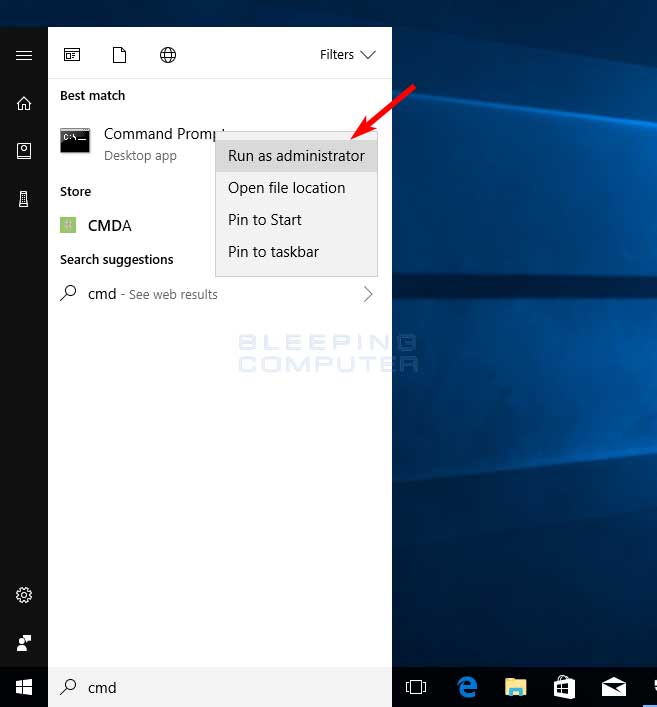
Run as administrator
When you select Run as administrator a User Account Control prompt will appear asking if you would like to allow the Command Prompt to be able to make changes on your computer.
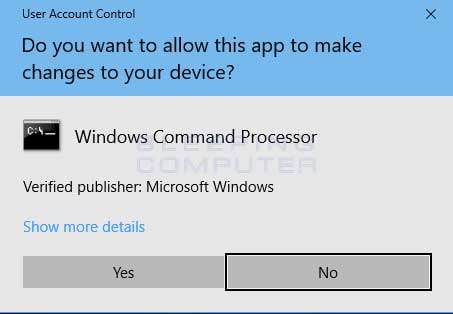
User Account Control Prompt
Click on the Yes button and a Windows 10 Elevated Command Prompt will be opened. You can tell that a Command Prompt is running with Elevated privileges because the Windows title will state "Administrator: Command Prompt" as shown below.
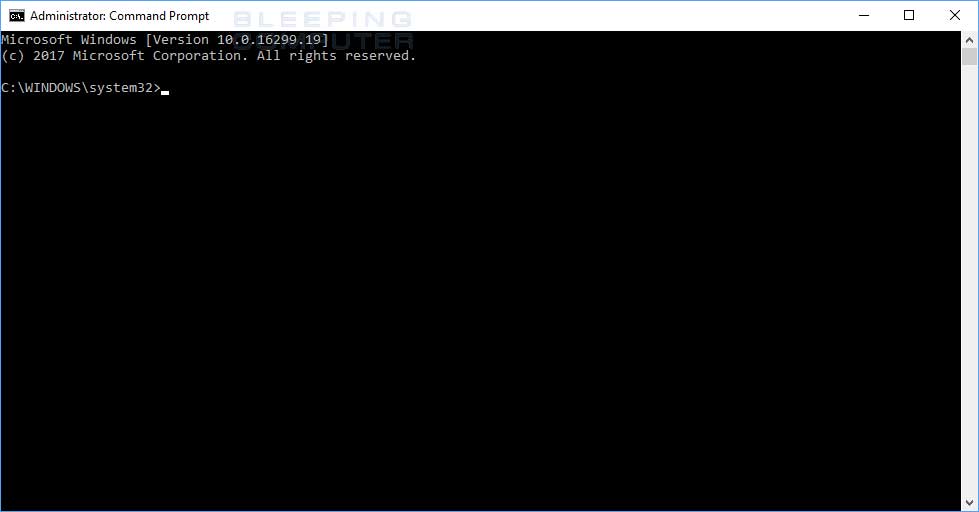
Elevated Command Prompt
Please note that the Elevated Command Prompt starts in the Windows System32, for example C:\Windows\System32\, folder rather than the User Profile. As this is an important folder, I suggest that you change to your user profile folder before performing any commands. To do this, type cd %userprofile% and then press the enter key on your keyboard.
In this Elevated Command Prompt you can now launch programs or access files that require Administrative privileges.
For more information on the Command Prompt and its available commands you can view our Introduction to the Windows Command Prompt tutorial. As always, if you have any questions regarding this procedure please ask us in our Windows 10 forum.





