How to Use Cortana As Your Virtual Assistant in Windows
Lawrence Abrams
- April 3, 2018
- Read 52,631 times
Cortana is a virtual assistant, similar to Amazon's Alexa and Apple's Siri, that is built into Windows 10. Using Cortana you can ask it to look up information, schedule appointments, send emails, start applications, and much more. The best part is that you can also do all of this hands free using voice commands so that you can work on other things and still have access to your Windows 10 computer.
In this tutorial, we will show you how to use Cortana by typing commands that you wish her to execute. We will then show you how to make it so that Cortana responds to voice commands so that you can use it hands free. Finally, we will provide information on how to configure Cortana and personalize your experience.
Available sections in this guide:
- How to start Cortana in Windows 10
- How to use Cortana
- Using the Cortana Notebook to personalize Cortana
- How to enhance Cortana using 3rd party skills
- How to enable Hey Cortana to listed to voice commands
How to start Cortana in Windows 10
In order to use Cortana, you need to launch it, which can be done using the Start Menu, through various keyboard combinations, and by saying "Hey Cortana" out loud. I have explained how to use each of these methods below.
Start Cortana from the Start Menu:
To launch Cortana from the Start Menu, click on the Start Menu button (![]() ) and then select Cortana as shown below.
) and then select Cortana as shown below.
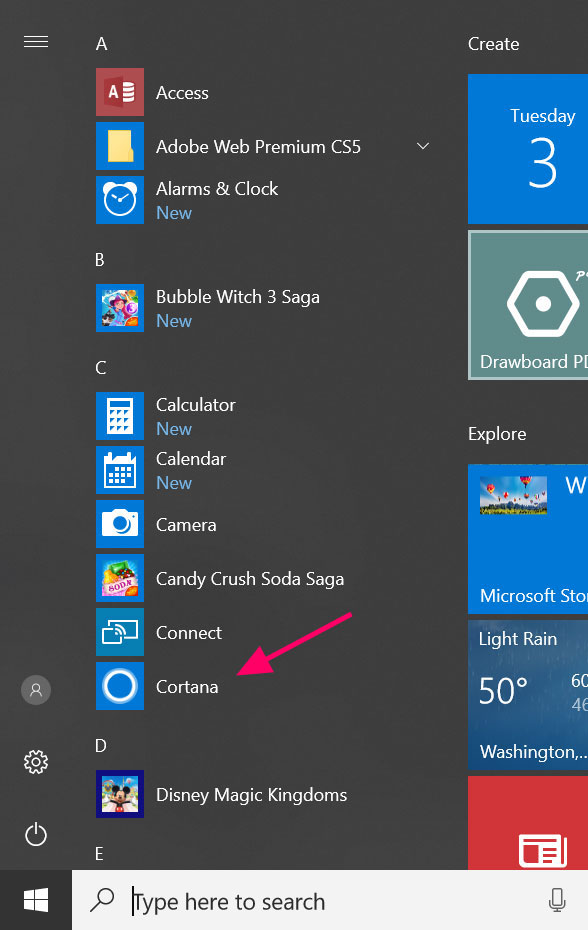
Once you click on the Cortana, it will open and wait you for you to type in a command.
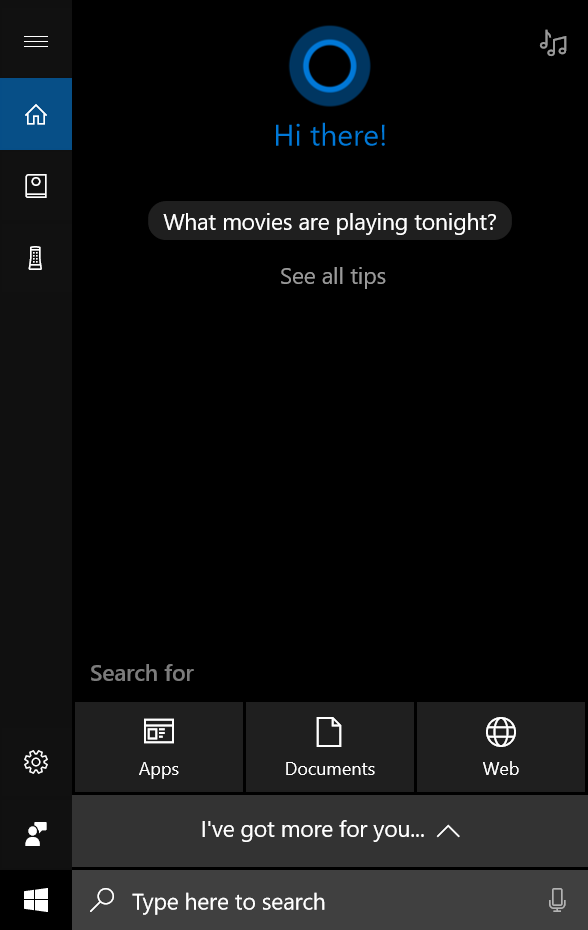
From here you can type commands such as "What is the weather?", "What time is it?", "Send an Email to John", etc and then press Enter. Cortana will then execute them. For more information on how to use Cortana, please see this section.
When Cortana is open, you can also click on the microphone button (![]() ) to make Cortana listen for a command. You can then simply speak the command you wish her to perform.
) to make Cortana listen for a command. You can then simply speak the command you wish her to perform.
Open Cortana using the Windows+S keyboard combination:
To make it easier, you can also open Cortana by pressing the Windows key and the S key at the same time (Windows+S). This will cause the Cortana window to open and wait for you to type in a command.
When Cortana is opened in this way, it will look exactly like the screen above.
Speak commands to Cortana using the Windows+C keyboard combination:
If you press the Windows+C keyboard combination, Cortana will open in a smaller Windows and sit their listening for you to speak a command via your computer's microphone.
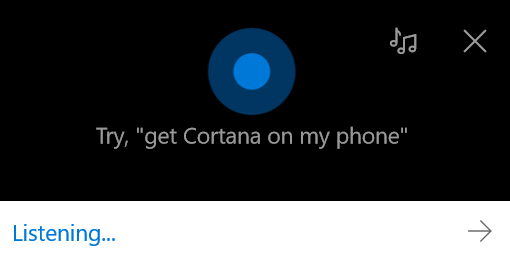
Using this method you can simply speak the command that you wish Cortana to perform.
Using Cortana in hands free mode with "Hey Cortana":
Cortana also has the ability to be entirely hands free by speaking the command "Hey Cortana". This will then open Cortana and wait for a command to be said using the microphone. This command is not enabled by default, so you will need to enable it first using these instructions. To use this feature, you will need to be near your Windows 10 computer and for it to have a microphone.
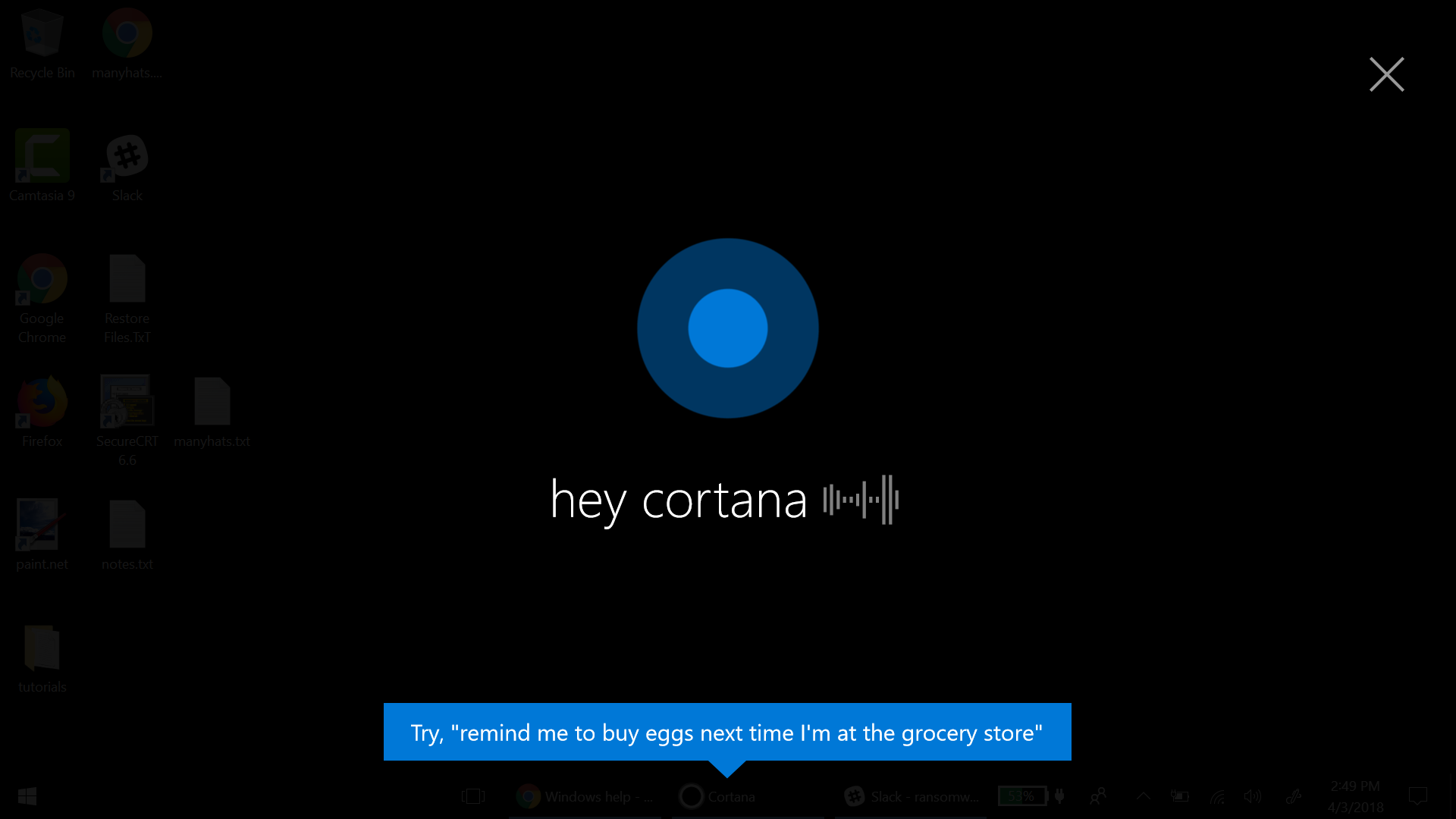
If saying "Hey Cortana" does not do anything on your computer, then you should make sure this feature is enabled using the instructions here.
How to use Cortana
Now that we know how to start Cortana, let's learn how to use. When using Cortana, you can either type in commands or speak them. When using typed or voice command, Cortana will return the same information, but with voice command Cortana will respond out loud using the computer's speakers.
Examples of some of the commands you can execute are: "What time is it?", "Schedule an Appointment", "Open bleepingcomputer.com", "Add butter to my grocery list", "How much is windows 10?", "Open Word", etc. As you can see, you want to speak to Cortana in a natural way as if you are talking to a human being.
Personally, I find executing commands with Cortana to be a better experience when doing so via voice rather than typing them. I will illustrate both methods below so that you can decide what method is better for you.
Below is an example of how Cortana will schedule an appointment when you type it in. In the search field I typed "schedule conference call for friday" and Cortana automatically filled in the information and asked me to confirm if I wish to add it to the calendar.
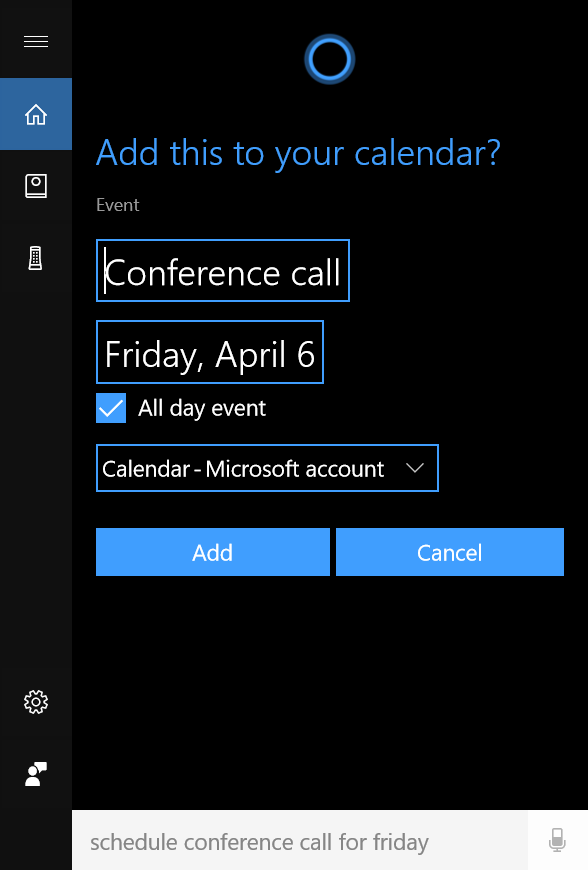
Below is a video showing how you can use "Hey Cortana" to schedule an appointment and ask for the time.
As you can see, speaking to Cortana makes it much easier to use.
Using the Cortana Notebook to personalize Cortana
Cortana has a section called the Notebook, which is used to enable various features and to tell Cortana the types of things you are interested in. This includes your favorite places, the type of food you like, how you prefer to travel, and other information that allows Cortana to get to know you so that it can provide a personalized experience.
To access Cortana's Notebook, you can click on the Notebook icon in Cortana as shown below.
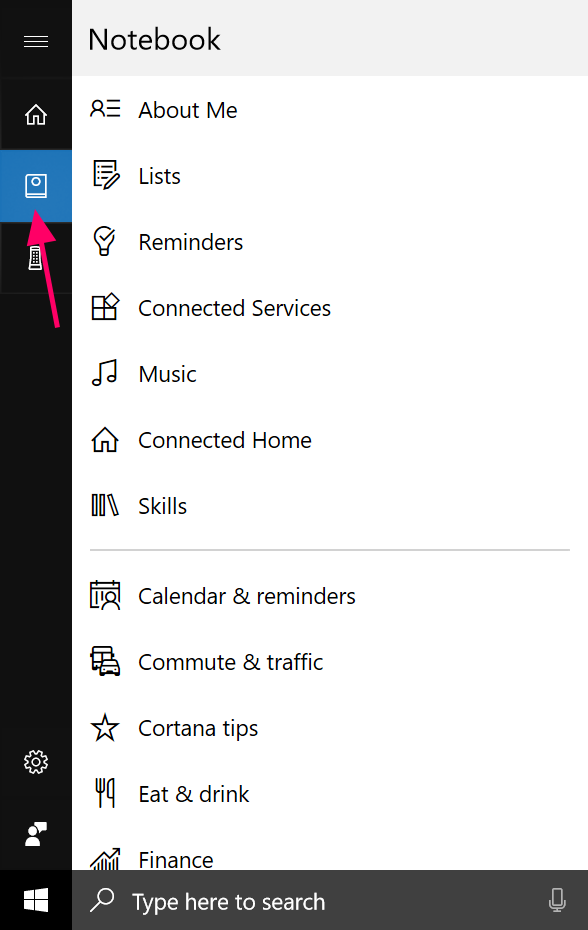
Once you open the Notebook, you can then click on each category to enable various features or input information that you wish Cortana to know about you.
For example, if you open the Eat & Drink notebook, you can tell Cortana the type of cuisine you like and the ambience you prefer. This allows Cortana to tell you about new restaurants that she thinks you may enjoy.
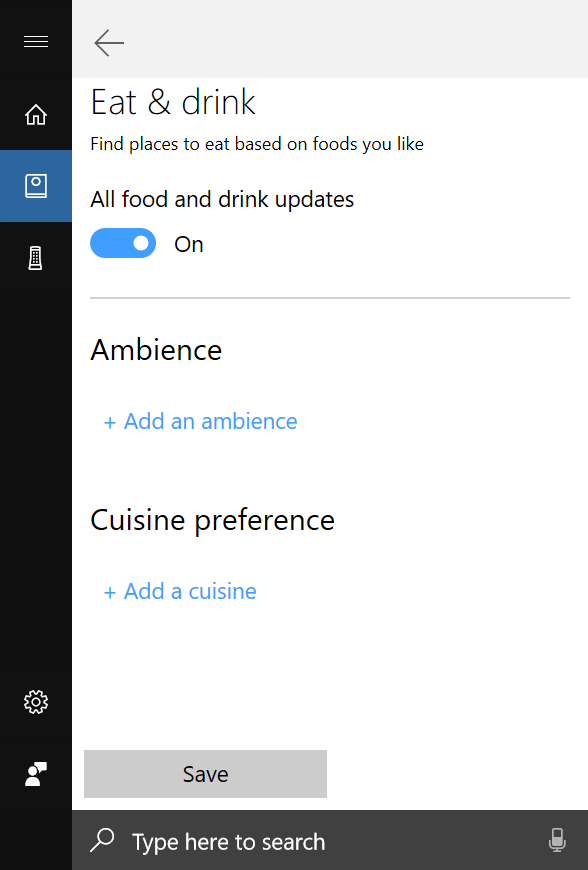
These notebooks are commonly updated as new Windows updates are released in order to continue providing you a more personal experience.
How to enhance Cortana using 3rd party skills
Like Alexa, Cortana also has the ability to add 3rd party skills that extend Cortana's functionality. These skills include the ability to query popular services such as Dark Sky, Expedia, Spotify, and Nest. To see a complete list of skills you can go to the https://www.microsoft.com/en-us/cortana/skills/ and browse what's available.
To install a skill, on the site linked to above, click on a skill and then click "Try Now". Cortana will then ask your permission to install the skill. If you wish to use this skill, click on the Yes button to install it.
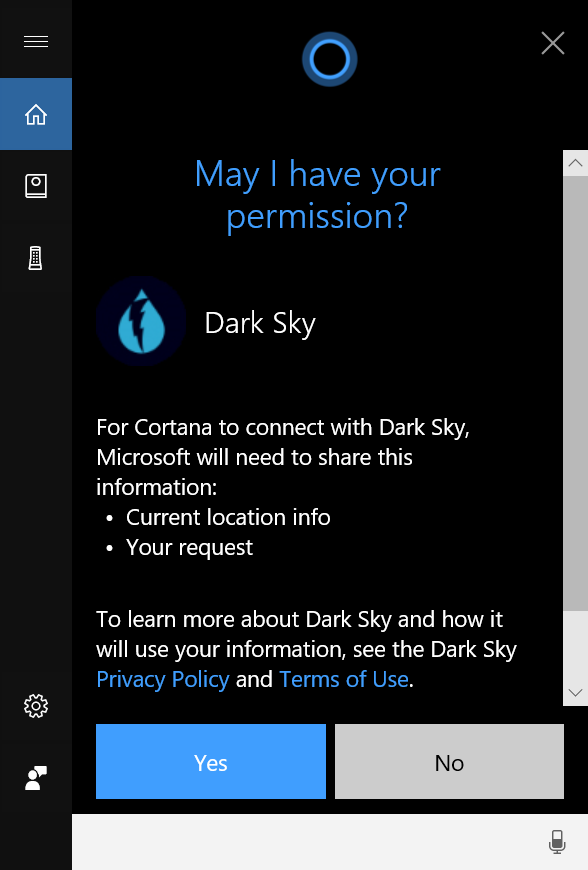
Once a skill is installed, it will now be found in the Skills Notebook as shown below.
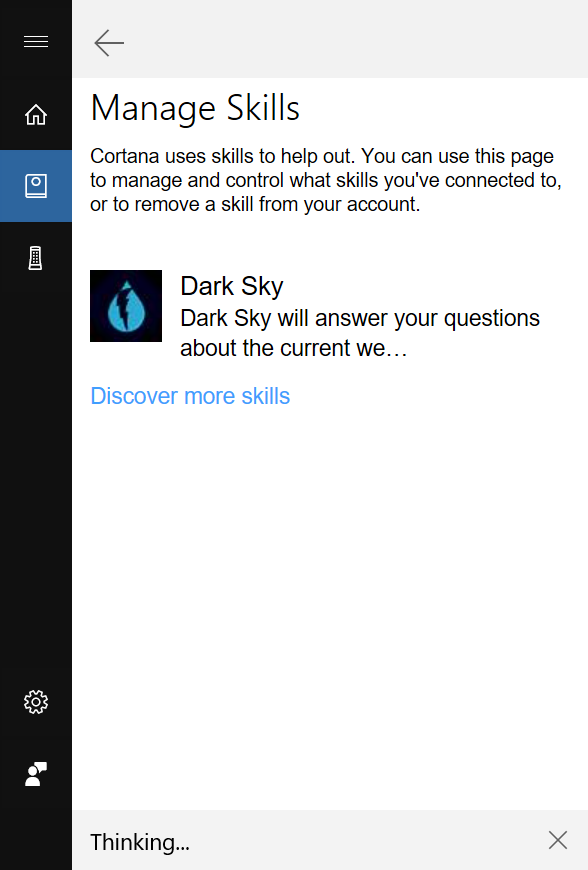
From the Notebook you can disconnect a skill you are no longer using.
How to enable "Hey Cortana"
As previously stated, you can configure Cortana so that it launches when you say "Hey Cortana". By default this feature is not enabled and you need to go into the Cortana settings and enable it.
To enable "Hey Cortana", click on the Start Menu button (![]() ) and type Cortana Settings. When the search results appear, click on the Cortana & Search settings option as shown below.
) and type Cortana Settings. When the search results appear, click on the Cortana & Search settings option as shown below.
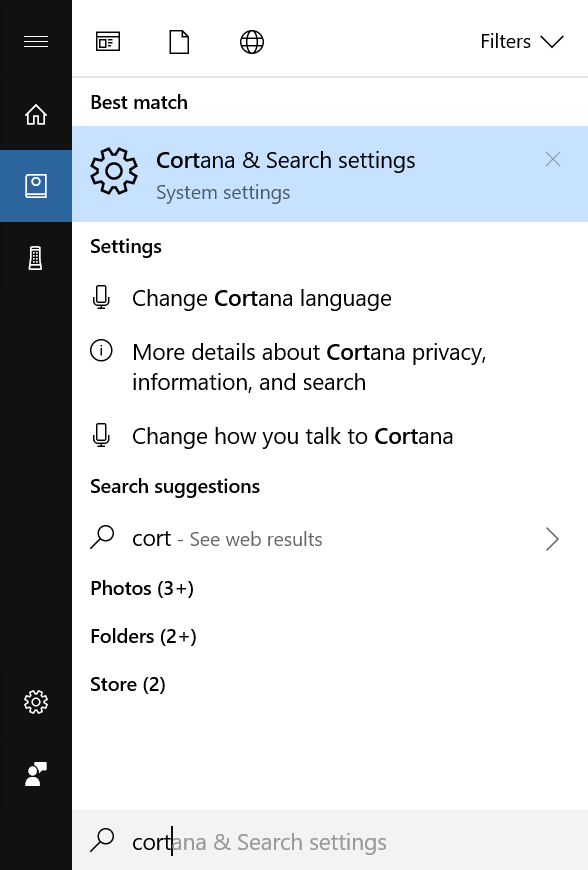
When the settings open, scroll down till you see the Hey Cortana section.
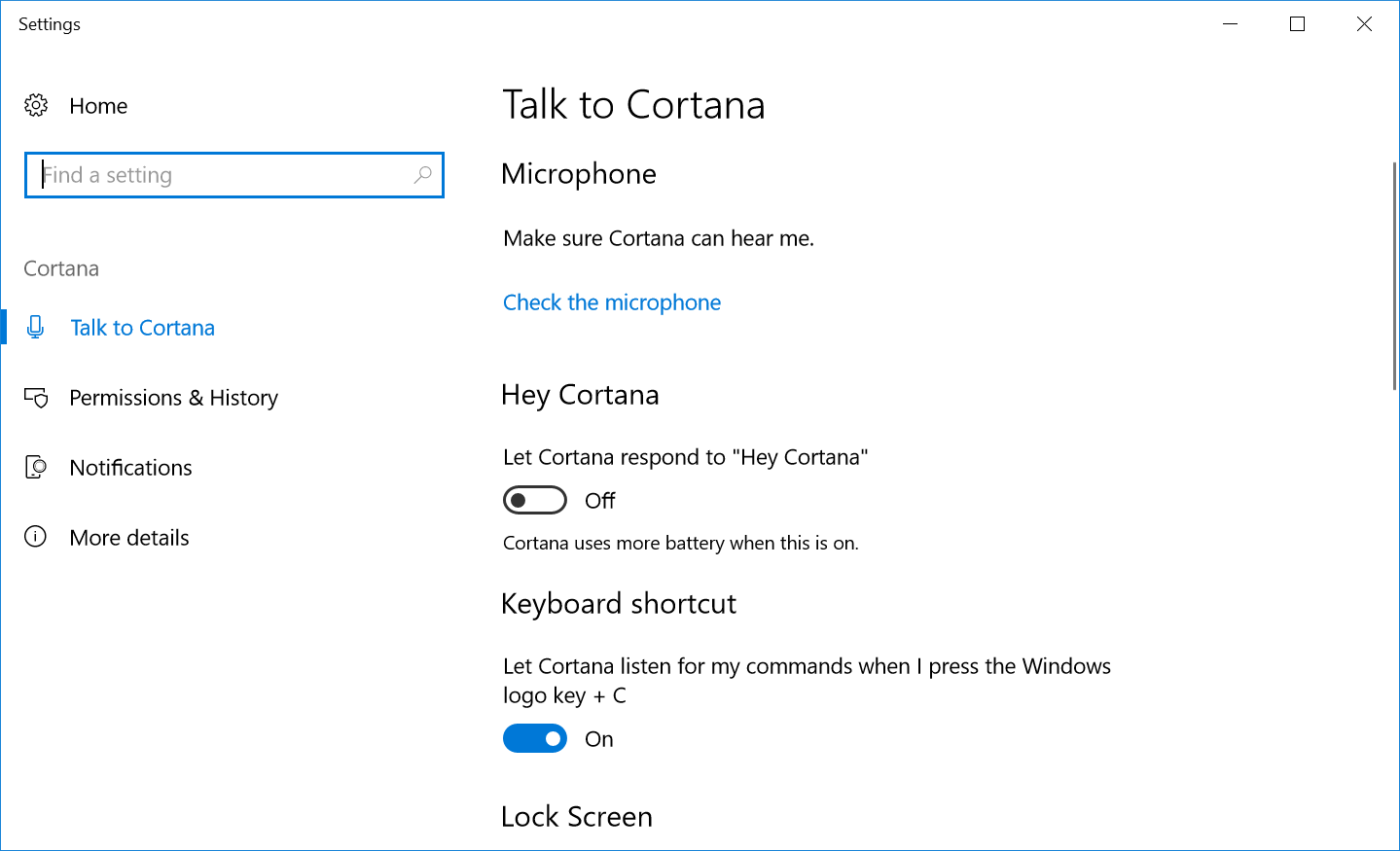
In this section, change the Let Cortana respond to "Hey Cortana" to On.
Once this is enabled you can open Cortana by saying "Hey Cortana" out loud.






