How to configure Automatic Updates in Windows XP
Lawrence Abrams
- August 8, 2012
- Read 25,079 times
In order to protect Windows XP, it is important to have Automatic Updates properly configured in Windows XP. This tutorial will help you configure Automatic Updates so that new updates are automatically installed or you are alerted when they become available. To view and change the settings for Automatic Update in Windows XP, please follow these steps:
Open the Control Panel by clicking on the Start Menu and then selecting the Control Panel option. When the Control Panel opens, it should look like the following image:
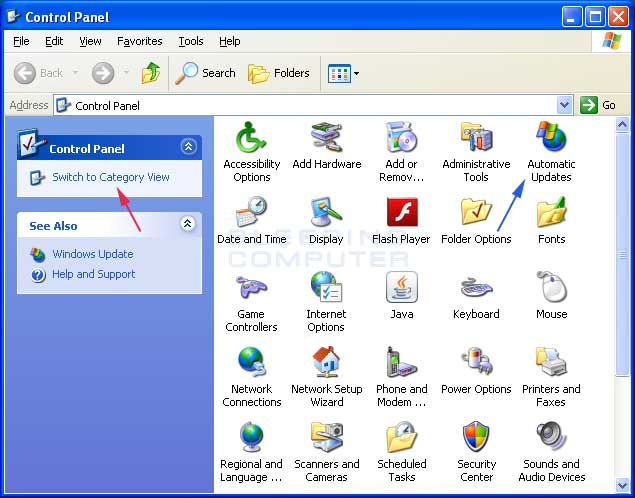
Windows Control Panel Screen
If your Control Panel screen does not look the same, click on the Switch to Classic View link, which will be located where the red arrow is pointing in the image above. Then double-click on the Automatic Updates icon as designated by the blue arrow in the image above.
You should now see the Automatic Updates screen as shown below:
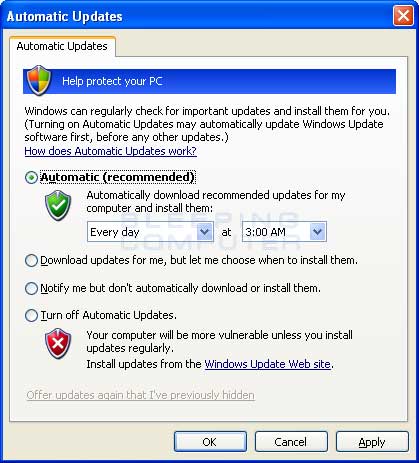
Automatic Updates Screen
In this screen you can configure how you want Automatic Updates to work in Windows XP. The available settings are:
Automatic (recommended)
This is the recommended setting as it will automatically check for new updates at 3 am every day. If updates are available it will automatically install them for you and then occasionally prompt you to reboot your computer.
Download updates for me, but let me choose when to install them.
This setting will automatically download the updates for you, but will require you to actually install them when you are ready.
Notify me but don't automatically download or install them.
This setting will just notify you that new downloads are available. It will not automatically download them for you until you are ready to install them.
Turn off Automatic Updates.
This setting disables the automatic update feature altogether. You should not use this setting.
It is strongly suggested that you select Automatic (recommended) as the setting to use. This setting provides the best protection as it will automatically install any new updates and just require a reboot from when you are next at your computer.
You now know how to change the Automatic Update settings in Windows XP.






