Understanding Windows Update and Extras in Windows Vista and Windows 7
Lawrence Abrams
- February 7, 2007
- Read 117,390 times
Table of Contents
- Introduction
- Configuring and Using Windows Update in Vista and Windows 7
- Installing and Accessing the Windows Vista Ultimate Extras
- Uninstalling previously installed Windows Updates and Extras
- Frequently Asked Questions
- Conclusion
When software is created, whether it be operating systems or games, there is a good chance that a bug or security hole will rear its head over time. Software can be complex, with millions of lines of code in them. This amount of code and the complexity of a program invariably lead to mistakes or oversights. When these errors are found the software developer will usually release an updates that can be used to fix the errors.
Windows Update is Microsoft's delivery platform for downloading and installing updates to fix problems found in the Microsoft operating system or other related software. Windows Update is also the platform where you can download new features, add-ons, and Ultimate Extras if you are running Windows Vista. For those who do not know what an Ultimate Extras is, they are premium content and applications that are only available to owner of the Windows Vista Ultimate.
Updates come in three flavors. The first are Important, or Critical, Updates, which are necessary to install in order to fix security holes or major issues within Windows. The second type is Recommended updates, which are updates to various components of the operating system that should be installed for proper functionality. The last type, called Optional Updates, are new features, updates, or Ultimate Extras that are not necessary to install for proper functionality of the operating system or applications.
This guide will walk you through how to setup Windows Vista and Windows 7 so that your computer is updated properly and securely. We will also cover Ultimate Extras, which is a benefit of purchasing the more expensive Vista Ultimate. For those who do not have Vista Ultimate, any references to the Ultimate Extras will not apply to you.
Configuring and Using Windows Update in Windows Vista and Windows 7
When working with Windows Update it is important to remember that you must be either logged in as an administrator or have access to an administrator's login credentials in order to install any updates. With that said, to access Windows Update follow these steps:
-
Click on the Start (
 ) button.
) button.
-
In the Start Menu Search Box (
 ) type Windows Update and press enter on your keyboard.
) type Windows Update and press enter on your keyboard.
- A User Account Control prompt may appear asking if you would like to continue. Click on the Continue button to proceed..
You will now be at the main Windows Update screen as shown in Figure 1. below.
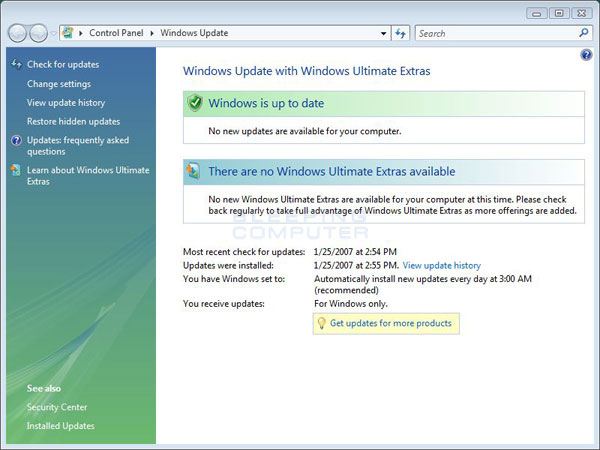
Figure 1. Windows Update Screen
From this screen you can configure how Windows will check and install updates, check for new updates and Ultimate extras, display any available updates or extras, manage them, and install them. In the screen above, there are currently no new updates available. Your Windows Update screen may be different depending on how you have Windows Update configured on your computer. For now, just follow the steps in the tutorial regardless of whether or not you have updates available to install.
Your first goal is to make sure that you have Windows Update configured in the most secure manner possible. To configure Windows Update please click on the Change settings option in the navigation bar on the left. You will now be at a screen where you will be able to set up how Windows will download and install updates on your computer.
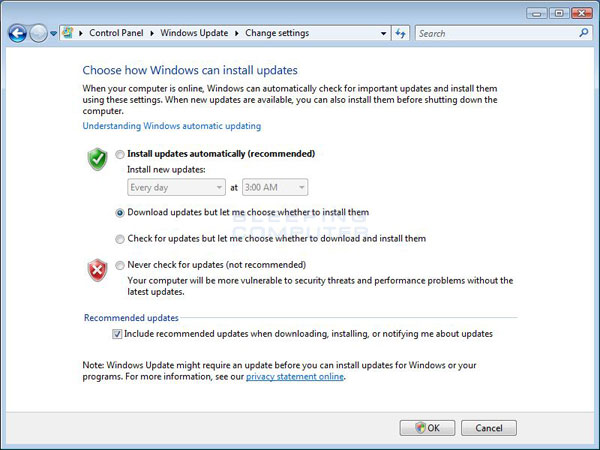
Figure 2. Windows Update settings
Windows provides four different methods for how Windows Update will update your computer. Below we explain each method and when it is the recommended setting.
Install updates automatically (recommended) - If you select this option then all critical updates will be downloaded automatically and installed on your computer. These updates will be installed at the time you specify in the fields labeled Install new updates. This is the recommended option for the majority of people as it guarantees that you have all the critical updates automatically installed on your computer.
Download updates but let me choose whether to install them - If you select this option, Windows will download updates to your computer, but not install them automatically. If you want to install the updates then you must install them manually. You should only select this option if you have a reason for not installing updates automatically. Only advanced users should use this option.
Check for updates but let me choose whether to download and install them - If you select this option, you will be alerted when there are new updates available to download and install. You can then choose to download and install the updates that you wish. This option should really only be used by people who know exactly what updates they need or those who have limited access to the Internet.
Never check for updates (not recommended) - If you select this option, Windows will never automatically check for updates. This option should never be selected as it puts your computer at great risk to being compromised, infected, or hacked.
The last option under the Recommended updates category is the Include recommended updates when downloading, installing, or notifying me about updates option. If you select this option, which we recommend, then Windows will also perform the same behavior that you selected above for Recommended updates as well as Important updates.
When you are done configuring the options as you wish, press the OK button to save these settings. You will now be back at the main Windows Update screen.
You may remember from Figure 1 that there were no updates available. As we were writing this tutorial, though, new updates had been downloaded to the computer and are now available to install. When this happens, Windows Update will state that there are new updates as shown in Figure 3 below.
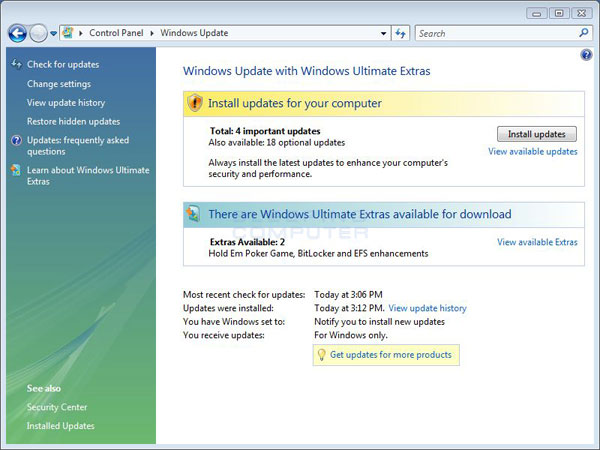
Figure 3. New updates available
As you can see from the screen above, the computer has 4 important updates, 18 optional updates, and 2 coveted Ultimate Extras available. To see what updates are available you can click on the View available updates button. You will now see a list of updates that are available to install on your computer.
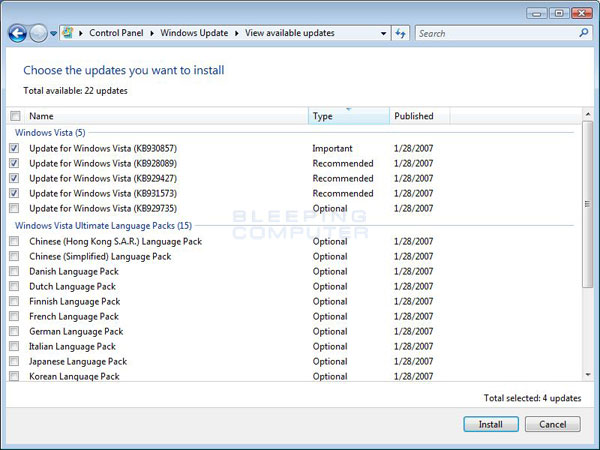
Figure 4. View available updates
Remember how I stated that the Important, or possibly Recommended, updates would be the only ones downloaded automatically. This is evident in the screen above as we can see only the Important and Recommended updates are automatically checked off to be installed. If you wish, though, you can now browse through the list of optional updates and put a checkmark next to the ones you want installed. For the time being, let's not select any of the additional Optional updates and instead press the Cancel button to get back to the main screen.
Windows Update, by default is configured to automatically download and install critical updates at 3 am. If you do not want to wait till that time for the updates to install, you can instead have Windows install the selected updates now. To be safe, though, before installing updates you may want to perform a manual check to see if there any new updates available to download. You can do this by clicking on the Check for updates option in the left navigation bar. Windows Update will now connect to Microsoft's servers and check for any new updates as shown below.
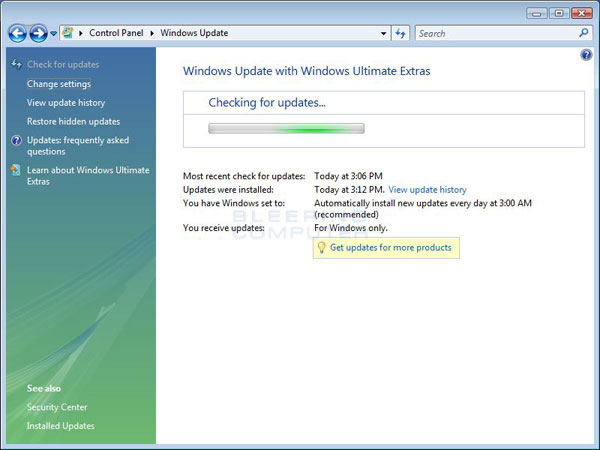
Figure 5. Checking for update
Windows will check for new updates and if found, ask if you wish to download them. If there are no new updates available, then you can go ahead and install the already selected ones. If there are new updates, then you should view them and determine if they should be selected for install as well. When you are ready you can click on the Install updates button to install the currently selected updates.
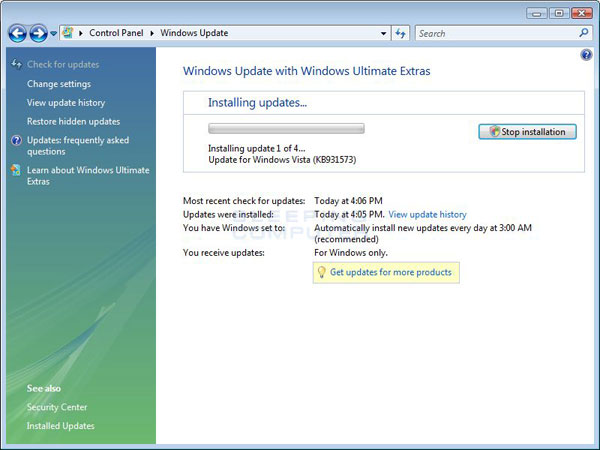
Figure 6. Installing updates
As you can see Windows is now installing the selected updates onto your computer. Depending on the size and the amount of the updates, this can take a while. So sit back and wait till the update is complete. When it is complete you will be presented with a screen showing a summary of the installation.
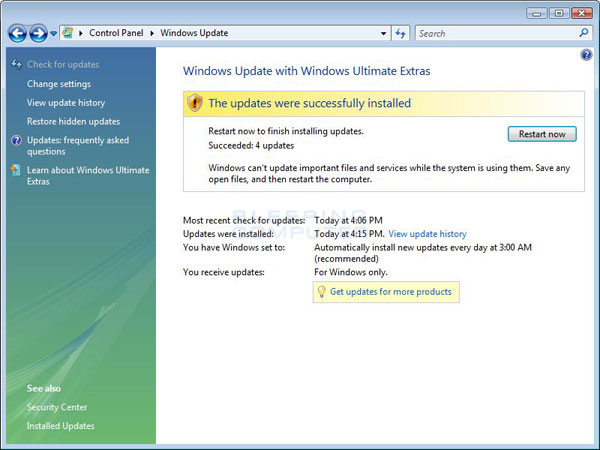
Figure 7. Update installation summary
As you can see the updates were installed successfully and in order to finish the installation Windows needs to reboot the computer. If you are prompted with this message, you should reboot the computer as requested by clicking on the Restart now button.
When your computer reboots, go back into the Windows Update screen. You will now see that Windows states that Windows is up to date.
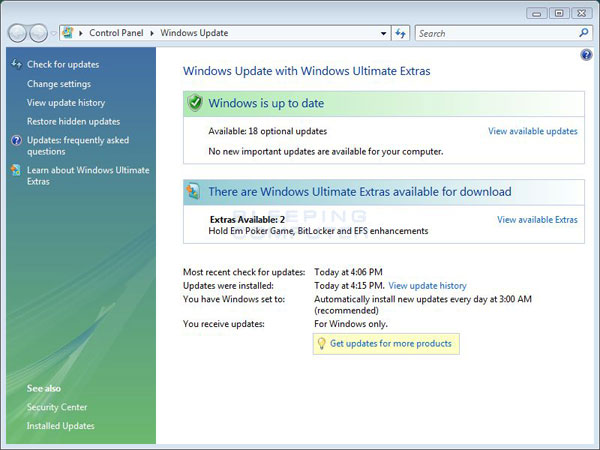
Figure 8. Windows is up to date
What about the 18 Optional updates that have not been installed? It would be annoying if every time we open up Windows Update we see this ever-increasing list of Optional updates that we do not wish to install. We have either two options at this point. We can either install them or HIDE them! Hiding updates allows you to hide an update so that it is removed from the list. To hide updates just follow these steps:
-
Click on the View available updates option.
-
When the list appears, click on an update to read its description and make sure you do not want to install it. After reading the description, you should click on the Close button.
-
If you do not want to see the update again, simply right click on the update and select the Hide update option.
-
Repeat steps 2 and 3 until all the Optional updates that you do not wish to install are hidden.
- When done press the Cancel button to exit the Updates list screen and to get back to the main Windows Update screen.
When hiding updates, it is recommended that you do not hide any Optional updates found in the Ultimate Extras category. These updates, even though they are optional, tend to be ones that you want to install, as they are part of the reason you purchased Vista Ultimate in the first place. The tutorial will go over the Ultimate Extras later, so for now lets move on.
Now that you are back at the main Windows Update screen after hiding some updates, you may realize that you have a problem. It turns out that one of the Optional updates would have been nice to install. Now that it is hidden, though, you can't install it. Luckily that's not true. Hiding the updates just cleans it up so that they are not shown as available. These updates, though, are not actually removed from your system. To restore a previously hidden update you can click on the Restore hidden updates option in the left navigation menu. This will open a screen showing all the updates that have you have hid in the past.
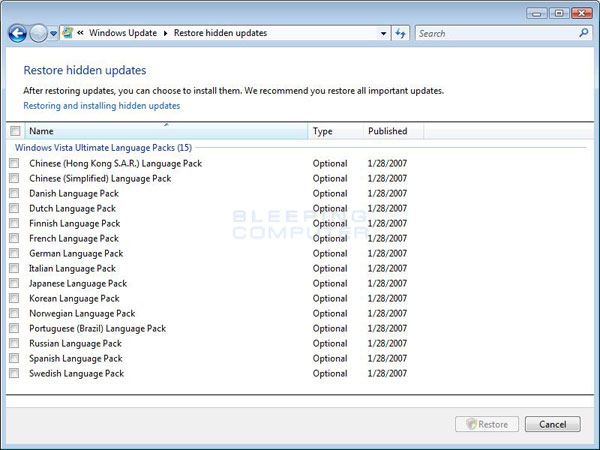
Figure 9. Restore hidden updates
To restore hidden updates just put a checkmark in the checkbox next to each update that you would like to restore, and when ready, click on the Restore button. The restored updates will now be visible in the main Windows Update screen so that you can install them
This concludes the section on using Windows Update in Windows Vista and Windows 7. To learn more about Windows Vista Ultimate Extras, how to uninstall an update, and frequently asked questions you can read the following sections.
Installing and Accessing the Windows Ultimate Extras
If your version of Windows Vista is Ultimate then you have access to new content and applications that are exclusive to Vista Ultimate, called Windows Ultimate Extras. These Extras are programs, services, and publications that are intended to enhance the enjoyment and functionality of Windows Vista Ultimate. It is important to note that these programs are exclusive to Windows Vista Ultimate, so if you are not running that version then this entire section will not apply to you, not will you see any mention of Windows Extras when you use Vista.
The following are examples of the Windows Ultimate Extras that are currently available, or will be soon::
-
A new poker game called Windows Hold'em.
-
Use different Language Packs so that you can use multiple languages on the same PC.
-
Secure Online Key Backup allows you to store your Bitlocker password and certificate on Microsoft's servers so that they do not get lost.
-
A new tool called Bitlocker Drive Preparation Tool, which automates the configuring of your computer to use BitLocker to protect your data with encryption.
- The ability to have full motion video as a background for your desktop using the soon to be released, DreamScene.
If there are Windows Ultimate Extras available that have not been installed on your computer, you will be able to see them in the Windows Update screen. If you remember, from Figure 3, there were 2 Windows Ultimate Extras available to be installed. Since Vista treats Windows Ultimate Extras as Optional updates they will not be installed or download automatically. Instead when there are Extras available, and you visit the Windows Update screen, you will see a box labeled There are Windows Ultimate Extras available for download with information as to what Extras are available. To install these Extras you would first open up the Windows Update screen using the directions given in the previous section. Once there, click on the View available extras option. This will open a screen listing the available updates, with the Windows Ultimate Extras being listed towards the bottom of the list.
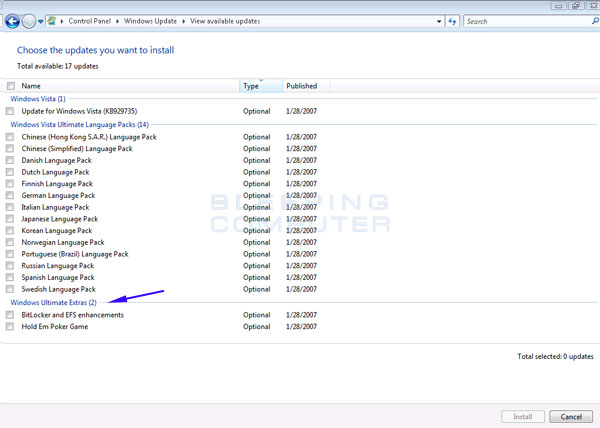
Figure 10. Available Windows Ultimate Extras
As you can see, the screen states that the Hold Em Poker and BitLocker and EFS Enhancements extras are available to install. To see a description of an extra, you can double-click on its entry in the list. After reading the description, if you would like to install the Extra you would put a checkmark in the checkbox next to it. Once you have selected all the Extras you would like to install, you would then click on the Install button. After you click on the Install button, Vista will download the updates and install them. It is important to remember that you must be either logged in an administrator or enter their logon information before Vista will allow you to install any Extras.
The one problem that I have found with Windows Ultimate Extras is that after you install them you do not know where to find them. For example, Hold Em is installed into the Games Start Menu folder, Secure Online Key Backup is found in the Extras and Upgrades Start Menu folder, and Bitlocker is found in the System Tools Start Menu folder. It would have been more user friendly to have one central location for all installed Extras. Therefore, after you install an Extra, you may have to search around the Start Menu in order to find how to launch it.
Uninstalling Windows Updates and Ultimate Extras
Just like you can uninstall a program that you install, you can also uninstall an update or Extra as well. You may be wondering why you would want to uninstall an update if it's necessary to have it installed. The reason is that, at times, updates are released that cause more problems on a computer than they fix. When this happens you may want to uninstall the update until a revised one is released in order to regain the functionality that the update degrades or breaks.
To see a list of the installed updates or Extras on your computer go back into Windows Update and then click on the Installed Updates option in the lower left hand corner. This will bring you to a screen showing all the installed updates and Extras on your computer.
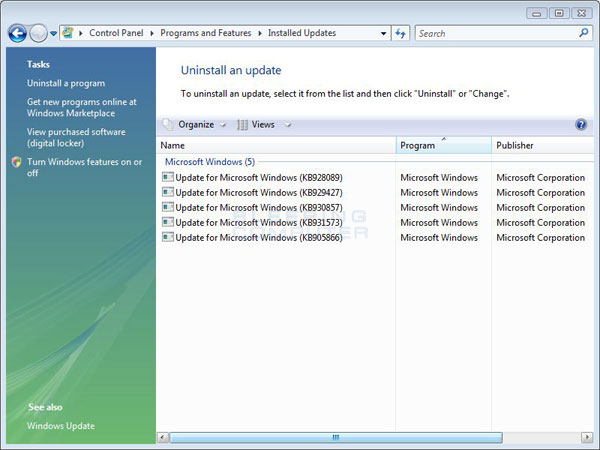
Figure 11. Installed Updates Screen
Unfortunately Microsoft does not provide a method of seeing the description of the installed updates or Extras in this screen. So if you are unsure what a particular entry is for, your best bet is to search on the web for the text between the parenthesis. For example if we search for KB928089, found in the first listed update, we find the page: http://support.microsoft.com/kb/928089, which explains what it is for.
When we have found the update that we wish to uninstall, we can do so by left clicking once on the update to select it, and then pressing the Uninstall button. For those who like to use shortcuts, you can also just double-click on the entry. When you do so you will be presented with a prompt asking if you are sure you want to continue with the uninstall.
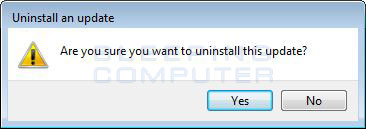
Figure 12. Uninstall update confirmation\
If you press the No button you will go back to the Installed Updates screen. On the other hand if you press the Yes button, Windows will start to uninstall the update from your computer. While the update or Extra is being uninstalled you will be presented with a small window similar to the one below.
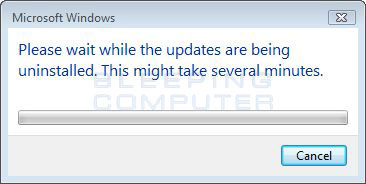
Figure 13. Uninstalling an update
When Windows has finished the uninstall you may be presented with a prompt asking you to reboot your computer. At that point, you should press the Restart Now button to reboot your computer and finish the uninstall process. If in the future you need to reinstall the update, you simply need to go to the Windows Update screen and Check for updates. This update will be downloaded again so that you can install it.
Q: If I choose to let Windows download updates automatically, when are they downloaded?
A: Updates are downloaded behind the scenes as you use your computer. If you shut off your computer while an update is being downloaded, the download process will resume the next time you turn your computer back on and it is connected to the Internet.
Q: If I choose to let Windows install updates automatically what happens if I shut off my computer before the installation time?
A: If you shut down your computer before the scheduled time, and there are updates already downloaded, Windows will prompt you to install them before you shut down the computer. If you choose to not install them when you shut down, Windows will install the updates the next time your computer is on at 3 am or any other time that you specified..
Q: I have selected the option to download and install all Important and Recommended updates automatically yet when I go into the Windows Update screen I still see updates available to install. What's the deal?
A: Remember, there are three classifications for updates. The Important updates will be installed automatically, as will the Recommended if you configured it that way. On the other hand, Optional updates like Windows Extras, Language Packs, etc will not be installed without you telling them to do so.
Conclusion
This finishes up our guide on Windows Update and Vista Ultimate Extras. Using Windows Update you can now keep Vista and Windows 7 running securely and efficiently. If you are a owner of Vista Ultimate, then you now know how to download, install, and access the premium content and applications that are available to you. As always, if you need help with Windows or Windows Update, feel free to ask us in the Windows forums.







