If you're wondering why your Firestick is constantly buffering, then you've come to the right place. Find out how you can stop it from happening below in this helpful guide.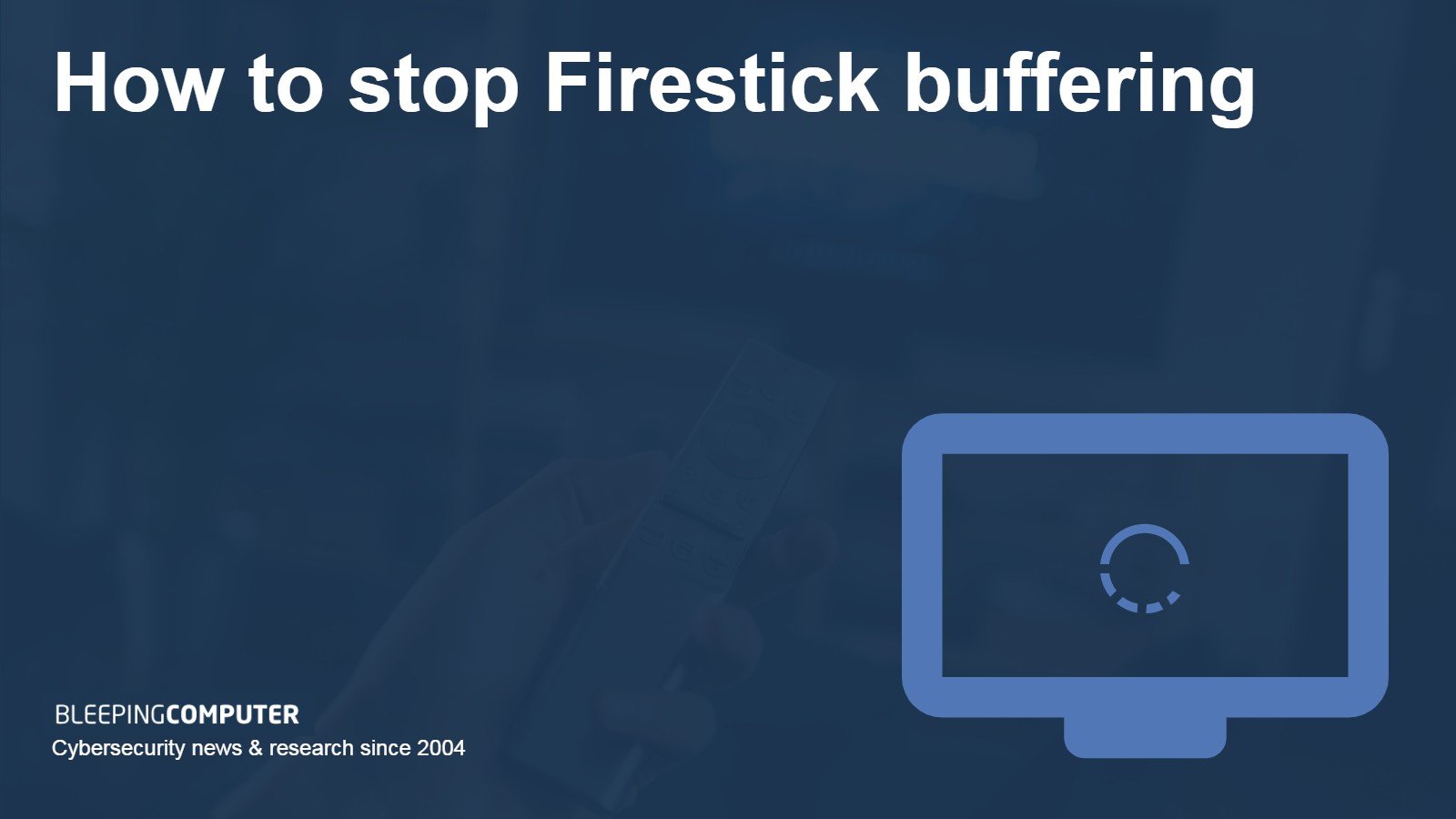
Nobody likes being made to wait, which is why the interruptions caused by buffering cause disproportionate amounts of anguish. While misguided attempts to speed things up typically end in yet more frustration, there are solutions available.
If you’re suffering from a case of frequent Firestick buffering, this article will tell you exactly how to stop it.
Why is my Firestick buffering?
Before offering a solution, we first need to understand what causes an Amazon Fire TV Stick to buffer.
When you're watching a video online, the Firestick will download a certain amount of data ahead of what you're currently watching and store it in a reserved area, known as a buffer. If the internet connection speed fluctuates, the Firestick can continue playing from the buffer while it downloads more data in the background. This helps to prevent interruptions and ensures continuous playback.
However, if the buffer runs out during playback, you might experience a buffering delay as it refills with more data. There are several potential causes of buffering, which can interact with each other to exacerbate the problem. These include:
- Poor connection speeds for streaming activities
- ISP throttling bandwidth
- WiFi signal issues
- Unnecessary apps
- Firestick overheating
- Missed updates
We’ll explore each of these and offer advice for mitigating their effects below.
Poor connection speed
This is the most common cause of buffering. You need an internet connection able to provide at least 3 Mbps to stream SD content using a Firestick. For better-quality HD content, you’ll need at least 5 Mbps. Streaming 4K video requires at least 25 Mbps.
You can test your internet connection speed easily enough. From a phone, tablet or desktop, use a free resource such as that from Ookla. Using your Firestick, type in “speed test” in the Amazon Store’s search field. Choose one of the several options available.
Carry out the speed tests a few times. Select the quality of video you choose to stream based on the worst result. If, for example, your worst result is 4 Mbps, you should change the settings on your chosen streaming platforms to stream in SD. This will ensure the Firestick isn’t requiring the buffer to be filled faster than your connection can download data.
ISP throttling bandwidth
Internet Service Providers (ISPs) can deliberately reduce – or throttle – internet bandwidth to limit the amount of data that a user can transfer within a specific timeframe. They may do this during peak hours to manage network congestion. ISPs can also throttle bandwidth for certain types of traffic, and even for particular sites. A comprehensive year-long study of throttling by US researchers found that most throttling targeted video streaming services such as Netflix and Amazon Prime Video.
To find out whether your ISP is throttling your bandwidth, check your base internet speed while using a non-video streaming app, then test again while streaming. Do this a few times. If the averages are significantly different, then it’s likely that your connection is being throttled.
The solution to selective throttling is a VPN for Firestick. A virtual private network (VPN) encrypts streaming traffic so that it looks like any other downloaded content – thus preventing it from being discriminated against. As a general rule, we’d recommend using NordVPN and you can find out how to install it here – though we have dedicated guides outlining the best VPNs for particular ISPs, including T-Mobile, Comcast, and AT&T. A quality VPN service should help to avoid any performance issues.
NordVPN is secure with reliable connections, and is able to access geo-restricted content from all major platforms, including Netflix, Amazon Prime Video, Hulu, and BBC iPlayer. Average speeds are impressive, with a long list of apps and support for various devices. Subscriptions include a 30-day money-back guarantee, so you can try the service risk-free.
WANT TO TRY THE TOP VPN RISK FREE?
NordVPN is offering a fully-featured risk-free 30-day trial if you sign up at this page . You can use the VPN rated #1 with no restrictions for a month - great if you want to binge your favorite show or are going on a short trip.
There are no hidden terms - just contact support within 30 days if you decide NordVPN isn't right for you and you'll get a full refund. Start your NordVPN trial here .
WiFi signal issues
The strength of your WiFi signal has a significant effect on a Firestick’s streaming efficiency. Check your device’s signal strength as follows:
- Click on “Settings” on the Firestick home page.
- Choose “Network”.
- Select your WiFi network.
- Note the “Signal Strength” shown on the right.
If your signal strength is “very good” then WiFi isn’t the issue. If it isn’t, then try moving your router nearer the room where you use your Firestick. Ideally, you want to avoid obstructions like walls – though it could simply be other wireless devices interfering. Move any likely culprits.
If you can’t move your router, one option is to use a WiFi extender or repeater. These are easy to use and have an immediate effect on the range and quality of your internet connection. Another option is to do away with WiFi and connect your Fire TV directly to your router with an ethernet adaptor.
Check whether any other devices on your home network are carrying out bandwidth-hungry activities. They may not be nearest the router, but devices that are streaming, torrenting, or gaming may nevertheless be commandeering more than their fair share of bandwidth. If possible, pause their activities while troubleshooting.
Unnecessary apps
Uninstalling or force-stopping apps that you’re not actively using can help improve your Firestick’s connection speed. Follow these instructions to get started:
- Click on “Settings” on the Firestick home page.
- Select “Applications”.
- Choose “Manage installed applications”.
- Select the app you don’t use.
- Choose to either “Uninstall” or “Force stop” it.
- Repeat the process as necessary.
While you’re engaged in housekeeping activities, it’s worth clearing out any unwanted temporary and stored data associated with particular apps. Do the following:
- Click on “Settings” on the Firestick home page.
- Select “Applications”.
- Choose “Manage installed applications”.
- Select an app that has a large memory footprint and choose to “Clear data” or “Clear cache” as required.
- Repeat the process for other storage-hungry apps.
Firestick overheating
An overly hot Firestick suggests the device is overloaded. Keeping it buried between sofa cushions won’t help matters and can lead to further buffering issues. As a general rule, ensure your Firestick has adequate airflow around it and avoid leaving it in direct sunlight. Removing apps can reduce the strain from background processes. It’s also a good idea to keep it turned off overnight.
Missed updates
The Fire OS operating system should update itself, as will any apps obtained through the Amazon app store. If you have any doubts, do the following:
- Click on “Settings” on the home screen.
- Select “My Fire TV”.
- Click on “About”.
- Select “Install update”.
If you’ve allowed and installed apps from non-Amazon sources, then you might have to update these yourself. Check the sites you obtained the apps from and download any available updates. Updates are essential for device security and to the smooth operation of the app.
Factory reset
If these all fail, it’s sometimes best to start from scratch and reset your Firestick to its factory settings. This removes all downloaded content and personal preferences, but also any lingering malware.
- Click on “Settings” on the home screen.
- Select “My Fire TV”.
- Choose “Reset to Factory Defaults”.
- Click “Reset”.
How do I stop my Firestick from buffering?
Sometimes the solution to buffering can be as simple as rebooting the Firestick. This shuts down active apps and background services that might be causing problems. Closing background apps may prove to be helpful. Follow these instructions to restart your Firestick:
- Click on “Settings” on the home screen.
- Select “My Fire TV”.
- Choose “Restart”.
Firestick buffering FAQs
How do I fix Firestick buffering?
There’s no one solution to Firestick buffering, but a quick reboot is often a good place to start. If that doesn’t work, try the solutions above.
Can an older Firestick cause buffering?
Newer generations of Amazon Fire Stick are designed to better cope with faster internet, higher quality video, and larger apps. By contrast, older generations of Firestick receive firmware updates to help keep them functional – some of which can inadvertently cause them to slow down.
Older Firesticks also have more time to accumulate apps and stored data. Having a clear-out as per the instructions above can help improve connection speeds for streaming video and more.
Why does my Firestick keep buffering but the internet is fine?
Although slow internet connections are the primary cause of buffering, there can be other factors at play. As we’ve discussed above, these include the strength of the WiFi signal or issues with the Firestick’s software and hardware. Systematically going through our suggestions should solve the majority of buffering problems while streaming content.
How do I improve Firestick streaming quality?
It’s easy to improve your Firestick’s streaming quality – though be aware that changes could result in yet more buffering.
- Go to “Settings” on the Firestick home page.
- Click “Preferences”.
- Select “Data Monitoring” and turn it on.
- Click “Set Video Quality” and choose either “Good”, “Better” or “Best”.
- Select “Home” to save the choice.
Related: How to change location on Firestick

Post a Comment Community Rules
You need to login in order to post a comment
Not a member yet? Register Now