To use a VPN on a Smart TV, you will need to find a provider that is compatible with Smart TVs and know how to set it up. This guide will tell you everything you need to know. .jpg)
The average Smart TV is packed with various pre-installed apps, but some may be blocked due to regional restrictions. Worse still, you might be unable to install an app you’d like if it’s unavailable in your country. You’ll be able to solve these issues by changing your location with a VPN.
However, each Smart TV model is different, while VPN functionality also varies drastically depending on the provider you’re using. We’ve included a step-by-step guide to installing a VPN on your Smart TV, so you’ll be able to stream international content safely from anywhere worldwide.
Best VPNs for use with Smart TV
If you’re not sure about which VPN to use with your Smart TV, here’s a list with several top options to choose from. Best VPNs for a Smart TV:
- NordVPN: The best VPN for Smart TVs. Excellent connection speeds, 5,200+ servers located worldwide, and Amazon Fire TV and Android TV apps. Strict no-logs policy, Smart DNS feature. Includes a risk-free 30-day money-back guarantee.
- Surfshark: The best budget VPN. Works with numerous streaming services. 3,200+ servers in 100+ countries, apps for all devices, unlimited simultaneous connections, and great speeds.
- ExpressVPN: One of the stronger options for unblocking streaming platforms, simple apps, helpful customer support, custom protocol for compatible routers, and 105+ countries worldwide.
- Proton VPN: Security-focused VPN, fast speeds, and adept at unblocking restricted content. Router setup guides available, watertight privacy policy, and unlimited bandwidth.
- CyberGhost: Massive network of 10,000+ VPN servers located in 100+ countries, strong streaming support, fast connection speeds, simple apps, and great for torrenting. 45-day money-back guarantee.
- IPVanish: WireGuard protocol, can be manually configured with compatible routers, unlimited device connections, and an emphasis on speeds, security, and privacy. Smooth streaming experience.
- PrivateVPN: Swedish provider with good streaming capabilities, router support, high speeds, and apps for all devices. Can be used for torrenting and comes with numerous privacy features.
How to install a VPN on most Smart TVs
The majority of newer Smart TVs will use the Android operating system. This makes it especially easy to install a VPN on most models. The setup process is similar to installing a VPN app on a mobile or tablet device.
Here’s how to set up a VPN for a Smart TV:
- Pick a VPN provider that is compatible with your Smart TV model. (NordVPN is our top recommendation overall.)
- Search for your VPN in the Google Play Store.
- Install the VPN app, and log in.
- Select a server in the location you require (for example, pick a US server for American Netflix, or a location in the UK to access British TV services like BBC iPlayer).
- Enjoy your favorite content!
If you do run into any issues, we’d recommend clearing the app’s stored data, or switching to a new VPN server if problems persist.
How to set up a VPN on TVs without the Google Play Store
What if you have an older TV or one that isn’t compatible with the Google Play Store? There are a couple of methods to install a VPN on your Smart TV, no matter the make or model in question.
Method 1: How to share a VPN connection over Ethernet
An Ethernet cable is probably the easiest way to share your VPN connection, although it might not be practical for long-term use. Alternatively, you could use a smaller secondary device stored nearby to avoid trailing cables. Wired connections will also help to improve streaming speeds, and it's especially helpful when accessing geo-restricted content.
VPN over Ethernet on Windows 10
- Right-click on the Network icon found on the bottom-right of your screen and select Open Network & Internet settings.
- Next, click Change adapter options.
- From the list of connections, locate the TAP adapter used to connect with the VPN app. For example, if you use NordVPN, you need to use the “NordVPN TAP adapter.”
- Right-click this connection and select Properties.
- From the Sharing tab, check the box marked Allow other network users to connect through this computer’s internet connection.
- Select Ethernet from the list, and click OK.
- Connect to your preferred server with the VPN.
- You’ll now be ready to connect both devices with an ethernet cable.
VPN over Ethernet on macOS
The process is slightly more streamlined on macOS.
- Click the Apple icon, and select System Preferences.
- Choose Sharing, and check the box labeled Internet Sharing on the left.
- Within the Share your connection from dropdown menu, pick Ethernet.
- From To computers using, check Ethernet.
- Connect to your chosen VPN.
- You’ll now have to connect your devices with an ethernet cable.
Method 2: How to share a VPN connection wirelessly
Running multiple wires is a pain, so we’ve included a method to share your VPN over WiFi on Windows and macOS devices.
VPN over WiFi on Windows 10
It should only take a few minutes to set up a VPN connection over WiFi with Windows 10:
- Right-click on the Network icon found on the bottom-right of your screen and select Open Network & Internet settings.
- Select Mobile hotspot from the list on the left-hand side.
- Turn the mobile hotspot button on.
- Choose WiFi in the Share my Internet connection from dropdown.
- Click on Change adapter options.
- Locate and right-click the adapter that mentions your VPN and the word “TAP”.
- Click Properties, the Sharing tab, and enable Allow other network users to connect through this computer’s internet connection.
- Select the network you’ve just made and click OK.
- Connect to the VPN on your first device. Connect to the new network on the secondary device.
VPN over WiFi on MacOS
It’s even easier with macOS devices:
- Click the Apple icon, and select System Preferences.
- Choose Sharing, and check the box labeled Internet Sharing on the left.
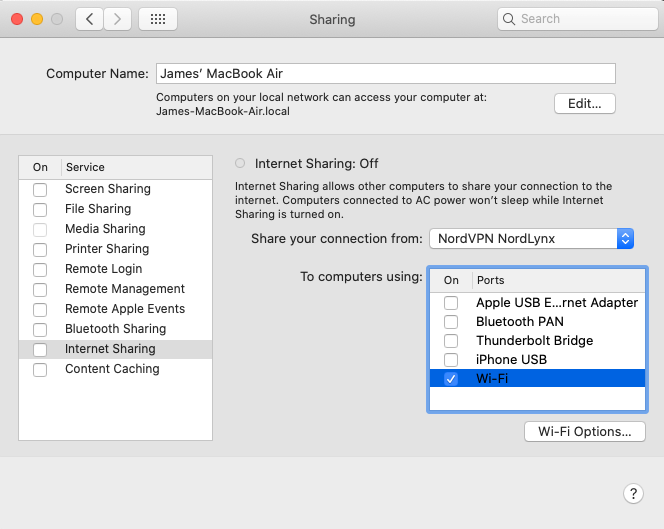
- Select your provider via the Share your connection from
- From the To computers using box, choose Wi-Fi.
- Connect to the VPN on your main device. On your secondary device, connect to the new hotspot to finish the process.
Method 3: How to install a VPN on your home router
You could always install a VPN on your router. This will ensure that all connected devices are automatically protected via WiFi. However, you won’t see the best results unless your router is compatible with the VPN software. The installation process is more difficult for novice users, and you can break the router if you don’t upgrade the firmware correctly.
It does make it easier to access geo-restricted content, whether it's with a device like Apple TV, or an Amazon Fire Stick.
We’ve linked to router guides for some of our top picks below:
- NordVPN: Manual router configuration instructions
- ExpressVPN: Manual installation instructions
- Surfshark: How to set up VPN on routers
Another option is to check out a pre-configured VPN router. If you’re hoping for a plug-and-play solution with the least hassle, this is likely to be your best bet. The VPN will already be installed, so you’ll just have to connect the router to your Smart TV. Pre-flashed routers tend to be more expensive than the norm. On the other hand, you may get access to faster speeds, as the router has been designed to work with various VPN features, no matter the number of simultaneous connections via Wi-Fi.
A VPN for compatible routers will allow access to popular services like Netflix, Hulu, BBC iPlayer, and more, with smooth streaming no matter your preferred device.
How to watch Netflix US on a Smart TV
If you are a Netflix subscriber who wants to access the US catalog to watch additional shows that aren't available abroad, you can take advantage of a VPN on your smart TV. The process is very straightforward as long as you pick a VPN that has US servers that work with Netflix. All the VPNs mentioned above fall into this category. However, there are many VPNs that don't work, so it is important to stick to a recommended service that can reliably access geo-restricted content.
Once you have a subscription with one of the best VPNs for Netflix, you can connect to a server in the US directly from your Smart TV. This will give you a valid IP address in the US, which will update the catalog in your Netflix app automatically. As a result, you will be able to watch exclusive TV shows and movies that aren't available elsewhere.
Follow the steps below to watch US Netflix (or any other supported region, check with your VPN for details about which catalogs are supported):
- Choose a suitable VPN for Netflix from our guide.
- Head to the VPN's website and subscribe using our link.
- Access the Google Play Store on your Smart TV and install the VPN app.
- Log in to the VPN app using your credentials
- Connect to a US server that is optimized for streaming Netflix (check with your provider if you aren't sure which server is best.
- Launch the Netflix app on your smart TV.
- Thats it! Your Netflix catalog will now be updated and you will be able to watch US Netflix content on your smart TV.
Remember that you can use the same process to access any other streaming subscription from around the world. So if you are a German Joyn subscriber, for example, but are living overseas temporarily, connect to a server back home to regain access to your account. Many VPNs are especially proficient at streaming content, whether you're using a Samsung Smart TV, or a mobile device.
How to install a regionally restricted app on a Smart TV
- Subscribe to a VPN: Ensure that you choose a VPN service that is compatible with your Smart TV. Not all VPN providers offer dedicated apps for Smart TVs, so make sure to select one that does.
- Download and install the VPN: If your Smart TV operates on an Android-based platform, like Android TV, you can indeed download and install the VPN app directly from the Google Play Store. However, if you're using a different TV operating system, you may need to use alternative methods, such as configuring the VPN on your router or using a VPN-enabled hotspot.
- Create a new Google Play account: When creating a new Google Play account for a different region, you may also need to ensure that your Smart TV is set to that specific region in its settings. Some Smart TVs have region-specific restrictions that might affect app availability.
- Download and install the VPN app: After connecting to the VPN server in the desired country and configuring your Google Play Store account accordingly, you can download and install the regionally restricted app.
Using a VPN's Smart DNS feature
If your Smart TV doesn’t support Android OS, Smart DNS is a helpful feature which is included with some VPN subscriptions. For example, NordVPN, Surfshark, and ExpressVPN all offer Smart DNS servers at no extra cost to the user. Smart DNS uses private DNS servers owned by the VPN so you’ll be able to choose the region in which your requests will be resolved.
In other words, a Smart DNS service can be used to access geo-restricted content from abroad, but your internet traffic won't be encrypted in the process. If you don't mind missing out on various VPN features, Smart DNS is a simple way to access most popular platforms. It's ideal for high-speed streaming, no matter your physical location.
The steps to use a VPN's Smart DNS feature will differ depending on the make and the model of your Smart TV. We've included a quick guide for Samsung Smart TV models below:
How to set up Smart DNS on Samsung Smart TV:
- Open the Menu on your TV, and Click Network. Check the Network Status.
- Select your IP Settings.
- Click DNS Setting, and Enter Manually. You’ll be prompted to enter your primary DNS number, which is listed above. Hit OK to confirm.
- Check your internet connection via your TV once more. If everything is working correctly, you should see a message that says you’re connected to the internet. Select Close to finish.
Mistakes to avoid when installing a VPN on your Smart TV
Whatever the make or model, you should be able to get a VPN to work on your Smart TV with no problems. Before you get started, here are some of the most common issues to look out for:
Avoid installing Android apps on a non-Android system
Firstly, we’d advise against downloading the VPN’s .APK file to install an app manually. This method may work, but if your TV uses a supported version of Android, you should access the Google Play Store to install the VPN app instead.
If your Smart TV doesn’t support Android, the VPN won’t work via sideloading. At best, it will take up space on your TV. Installing an unsupported app has the potential to “brick” your TV, leaving it inoperable. If you're not convinced that you have the technical ability, it's best to stick with a more simple installation process.
Make sure to ask for help if you’re running into any issues
It might seem obvious, but the VPNs we’ve listed above have dedicated support teams who will be able to guide you through the installation process, or help you out with any questions you may have. Don’t be afraid to get in contact, as the staff will be able to assist you with any queries. The majority of providers offer 24/7 live chat, and have lots of experience with helping users connect to Smart TVs. It's easier than trying to solve any connection issues yourself, and you'll be able to use a VPN for streaming via a range of server locations.
Best VPN for Smart TVs: FAQs
Can I use a free VPN with my Smart TV?
Yes, but it’s not advised for a few reasons. If you’re planning to stream content, free providers tend to cap bandwidth and offer slower speeds. Many will limit the user in some respect, and free services have fewer servers overall. There are also various security risks to consider.
Free VPNs sometimes lack secure encryption, leaking your data as a consequence. Others make their money by selling user data, which is a massive privacy risk. In any case, free services aren't ideal for lag-free streaming.
Will a VPN slow down the internet connection speed on my Smart TV?
Possibly. A VPN may cause some slowdown on your Smart TV because of the encryption process, as data needs to be routed to and from your device through the VPN servers.
The providers we’ve listed above have connection speeds that are more than fast enough for 4K streaming. (For example, Netflix recommends ‘a steady internet connection speed of 15 megabits per second or higher’.) As such, you should have no issues with accessing your favorite streaming services with a Smart TV.
We’d strongly suggest opting for a nearby server location if you don’t have the fastest speeds to begin with. It’s another reason why free VPNs aren’t ideal for streaming, given the various limitations on display.
How do I change my Netflix region on my Smart TV?
To change your Netflix region on your Smart TV with a VPN, you’ll just need to pick a suitable server in the country you’d like to connect to. For example, for Netflix US, connect to a US VPN server for an American IP address. This is useful if you're on vacation or traveling and want to watch content you subscribe to back home. The same is true for a wide range of streaming platforms, whether it's Disney Plus, or YouTube TV.
Can a VPN cause software issues on my Smart TV?
Yes. Be especially careful during the installation process. Many Smart TVs use a modified operating system, and if it doesn’t support the VPN app directly, you’re better off sharing your connection from another device, or connecting the TV to a VPN-protected router.
For example, new Samsung TVs run on Tizen OS, which doesn't support VPN apps. Hisense models use the in-house VIDAA OS, so installing an Android app directly is impossible
What else can I do with a VPN?
A VPN can be installed on desktop and mobile devices, offering an extra layer of privacy while you’re online. It also allows the user to access various geo-restricted sites.
You’ll be able to stream content from anywhere on a phone, tablet, or computer, and your ISP will have no idea what you’re up to. Your data will be encrypted, and a strong no-logs policy will ensure that the VPN won’t be able to identify you either. VPNs offer various key features, including leak protection, and the ability to bypass bandwidth throttling. If you're suffering from ISP throttling, a VPN will help you avoid any speed drops while streaming content.
Is there any difference between Smart DNS and a VPN?
There are a number of key differences between Smart DNS and a VPN. While they both improve online privacy, the former works to change your DNS server settings so that it can access regional websites and services.
A VPN encrypts your connection and will hide your IP address. This is perfect if you’re aiming to protect your data or keep your online location private. Either will be helpful if you're aiming to access streaming content with your Smart TV. Just be sure to pick one of the best VPNs for streaming.
Can I access international TV services with a VPN for Smart TV?
Yes. When you connect to a VPN server abroad, you appear to be in that remote location. A VPN conceals your home IP address from the web services and streaming platforms you access. This allows you to visit that streaming provider or TV platform using a valid IP address in the region needed.
As a result, your Smart TV appears to be in the serviced region – allowing you to log in and watch live TV or on-demand videos from abroad. This is perfect if you are on vacation, studying abroad, working overseas, or are an expat who wants to continue watching your home TV platforms while living elsewhere.
Why are my home TV services blocked abroad?
When you travel overseas, you will notice that many of your usual TV platforms and streaming services are either blocked or provide a different catalog of titles. Licensing agreements cause these regional differences between streaming platforms.
Each TV network and streaming service licenses content from third-party content producers and publishers. Each platform only licenses those TV shows and movies for specific regions. This means that the streaming service must use geo-blocks to track where each visitor is and block streams if the viewer is outside of the licensed region.
If you try to watch your home TV services while abroad, the broadcaster's website detects your IP address and sends you an error message that informs you that you cannot stream videos until you travel back to your country of origin. A VPN solves the problem by allowing you to get an IP address in the region required to watch that service.

Post a Comment Community Rules
You need to login in order to post a comment
Not a member yet? Register Now