What these programs do: VirusRay is the latest in a long series of rogue anti-spyware programs that are installed via the use of Trojans and other malware. These programs are installed by Trojans, called Zlob infections, that impersonate audio or video codecs that you are required to install in order to watch or listen to certain media. In reality, though, when you install these programs they instead download and install rogue anti-spyware programs on to your computer and display fake security alerts in your Windows taskbar. When the Zlob infection downloads and installs VirusRay, VirusRay will automatically start and perform a scan of your computer. When done scanning, VirusRay will state that it found Trojans on your computer. The funny thing is that the Trojans VirusRay finds are the actual ones that were used to install it in the first place. In order to remove these Trojans, though, you will be required to purchase the full version of the software. This is obviously a scam and you should not purchase this software under any circumstances. A screenshot of VirusRay can be found below.
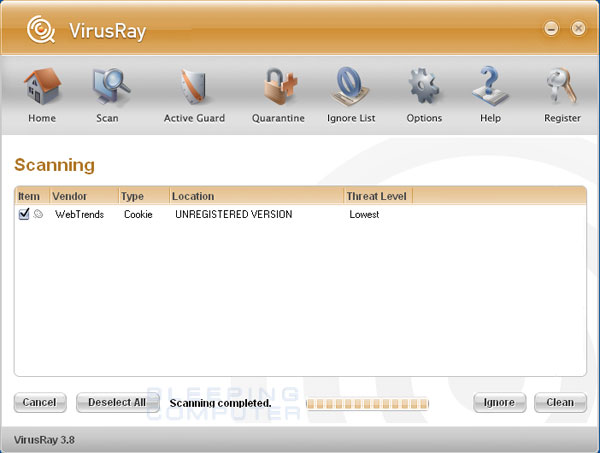 VirusRay Screenshot
VirusRay Screenshot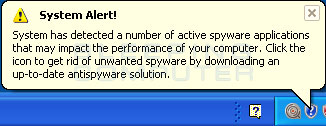 VirusRay Fake Security Alert
VirusRay Fake Security AlertThe following guide will walk you through removing the VirusRay program as well as the accompanying Trojans and malware that are installed with it. Tools Needed for this fix:
- SmitFraudFix (Automated Fix)
- FixVR.reg (Only needed for manual fix)
Symptoms in a HijackThis Log: O4 - HKLM\..\Run: [VirusRay 3.8] "C:\Program Files\VirusRay 3.8\VirusRay 3.8.exe" /h O22 - SharedTaskScheduler: bokard - {ab75cc7d-2751-4144-a278-5462d5a5884c} - C:\WINDOWS\system32\dfrep.dll **Note: The file name associated with the O22 changes frequently. Add/Remove Programs control panel entry: VirusRay 3.8 Video Add-on Information Center IE Safety Features IE Custom Tools Guide Updates: 10/23/07 - Initial guide creation. 10/25/07 - Added automated removal instructions
Choose the removal method you would like to use:
- Automated Removal (Easier, but requires a working Internet connection.)
- Manual Removal (Should be used if automated method does not work.)
Automated Removal Instructions for VirusRay:
- Print out these instructions as we will need to close every window that is open later in the fix.
- Download SmitfraudFix.exe from here and save it to your desktop:
SmitFraudFix.exe
Confirm that the file SmitfraudFix.exe now resides on your desktop, but do not double-click on the icon as of yet. We will use it in later steps. The icon will look like the one below:

- Next, please reboot your computer into Safe Mode by doing the following:
- Restart your computer
- After hearing your computer beep once during startup, but before the Windows icon appears, press F8.
- Instead of Windows loading as normal, a menu should appear
- Select the first option, to run Windows in Safe Mode.
- When you are at the logon prompt, log in as the same user that you had performed the previous steps as.
- When your computer has started in safe mode, and you see the desktop, close all open Windows.
- Now, double-click on the SmitFraudfix icon that should be residing on your desktop.The icon will look like the one below:

- When the tool first starts you will see a credits screen. Simply press any key on your keyboard to get to the next screen.
- You will now see a menu as shown in the image below. Press the number 2 on your keyboard and the press the enter key to choose the option Clean (safe mode recommended).
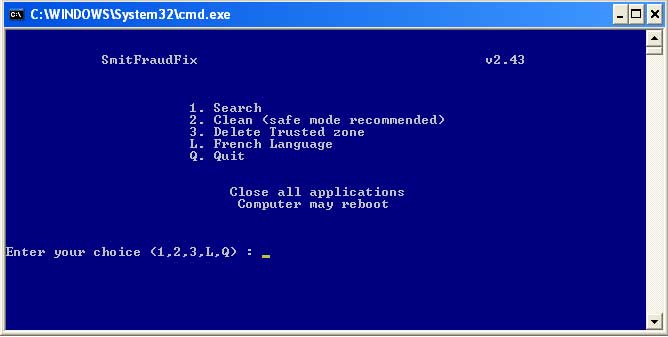
- The program will start cleaning your computer and go through a series of cleanup processes. When SmitFraudFix is done, it will automatically start the Disk Cleanup program as shown by the image below.
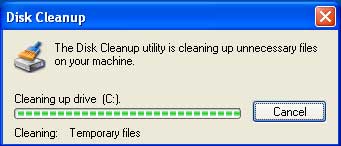
- When Disk Cleanup is finished, you will be presented with an option asking Do you want to clean the registry ? (y/n). At this screen you should press the Y button on your keyboard and then press the enter key.
- When this last routine is finished, you will be presented with a red screen stating Computer will reboot now. Close all applications. You should now press the spacebar on your computer. A counter will appear stating that the computer will reboot in 15 seconds. Do not cancel this countdown and allow your computer to reboot.
- Once the computer has rebooted, you will be presented with a Notepad screen containing a log of all the files removed from your computer. Examine this log, and when you are done, close the Notepad screen.
Your computer should now be free of the VirusRay infection. If you are still having problems with your computer after completing these instructions, then please follow the steps outlined in the topic linked below: Preparation Guide For Use Before Posting A Hijackthis Log
Manual Removal Instructions for VirusRay: These steps may appear to be long and daunting. They are, though, quite easy to do and consist of so many steps only because I have written them in an extremely detailed manner.
- Print out these instructions as we will need to close every window that is open later in the fix.
- Download FixVR.reg to your desktop by right clicking on the following link and then selecting Save Link As or Save File as, depending on your browser. FixVR.reg Download Link Confirm that the file FixVR.reg now resides on your desktop as we will need it later.
- Download SmitfraudFix.exe from here and save it to your desktop:
SmitFraudFix.exe
Confirm that the file SmitfraudFix.exe now resides on your desktop, but do not double-click on the icon as of yet. We will use it in later steps. The icon will look like the one below:

- Go to your desktop and double click on the FixVR.reg file that you downloaded earlier. When it asks if you would like to merge the information, press the Yes button and then the OK button.
- Click on the Start button and then select the Run option.
- In the Open: field type c:\windows\system32 and then press the OK button.
- When the folder appears, if it says These files are hidden, click on the Show the contents of this folder option.
- We now need to make it so you can see hidden files.
- Click on the Tools menu and select Folder Options.
- Click on the View tab.
- Under the Hidden files and folders category select Show hidden files and folders.
- Uncheck Hide protected operating system files.
- Press Apply and then OK.
- If you still can not see the file, then undo these changes and skip to step 11.
- Scroll through the list of files in this folder and look for dfrep.dll. Right-click on dfrep.dll and select rename. Rename the file to dfrep.dll.bad. Note: Please rename any of the above files that you may find. If you do not find any of these files, then you should post a note about it in the Am I Infected? forum.
- After you rename the file, you can close the System32 folder window.
- Next, please reboot your computer into Safe Mode by doing the following:
- Restart your computer
- After hearing your computer beep once during startup, but before the Windows icon appears, press F8.
- Instead of Windows loading as normal, a menu should appear
- Select the first option, to run Windows in Safe Mode.
- When you are at the logon prompt, log in as the same user which you had done the previous steps.
- When your computer has started in safe mode and you see the desktop, click on the Start Menu button.
- Click on the Control Panel option.
- Double-click on the Add or Remove Programs icon.
- Find the entry for VirusRay 3.8, Video Add-on, Information Center, IE Safety Features, and IE Custom Tools and double-click on them to uninstall them if found. Follow the prompts to uninstall the program, but do not allow it to reboot the computer if it asks.
- When it has completed uninstalling you can close Add or Remove Programs and your Control Panel.
- Delete the following files and folders (Do not be concerned if a folder does not exist): C:\Windows\System32\dfrep.dll.bad C:\Windows\System32\cfg.dat C:\Windows\System32\ieffse32.dll C:\Windows\System32\lbf.tme C:\Windows\System32\regmod.exe C:\Program Files\VirusRay 3.8\
- Close all open Windows.
- Now, double-click on the SmitFraudfix icon that should be residing on your desktop.The icon will look like the one below:

- When the tool first starts you will see a credits screen. Simply press any key on your keyboard to get to the next screen.
- You will now see a menu as shown in the image below. Press the number 2 on your keyboard and the press the enter key to choose the option Clean (safe mode recommended).
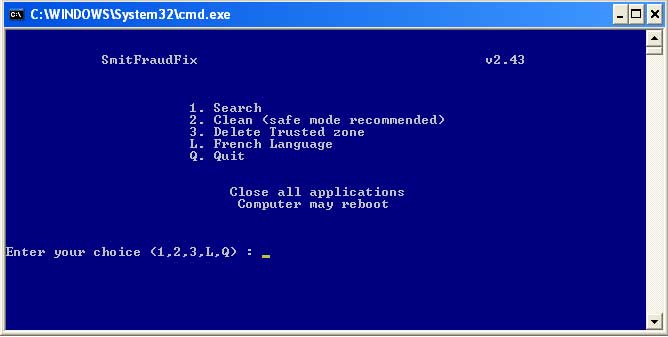
- The program will start cleaning your computer and go through a series of cleanup processes. When it is done, it will automatically start the Disk Cleanup program as shown by the image below.
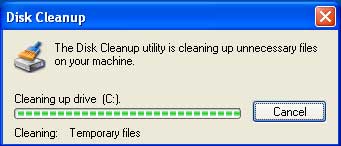
- When Disk Cleanup is finished, you will be presented with an option asking Do you want to clean the registry ? (y/n). At this screen you should press the Y button on your keyboard and then press the enter key.
- When this last routine is finished, you will be presented with a red screen stating Computer will reboot now. Close all applications. You should now press the spacebar on your computer. A counter will appear stating that the computer will reboot in 15 seconds. Do not cancel this countdown and allow your computer to reboot.
- Once the computer has rebooted, you will be presented with a Notepad screen containing a log of all the files removed from your computer. Examine this log to see what files were found, and when you are done, close the Notepad screen.
- We next perform an online scan with Panda to find any possible inactive remnants from this infection: Panda Online
- Once you are on the Panda site click the Scan your PC button
- A new window will open...click the Check Now button
- Enter your Country
- Enter your State/Province
- Enter your e-mail address and click send
- Select either Home User or Company
- Click the big Scan Now button
- If it wants to install an ActiveX component allow it
- It will start downloading the files it requires for the scan (Note: It may take a few minutes)
- When download is complete, click on Local Disks to start the scan
- When the online scan has been completed, let it remove what it finds, and then you can close Internet Explorer.
Your computer should now be free of the VirusRay infection. If you are still having problems with your computer after completing these instructions, then please follow the steps outlined in the topic linked below: Preparation Guide For Use Before Posting A Hijackthis Log
BleepingComputer.com can not be held responsible for problems that may occur by using this information. If you would like help with any of these fixes, you can post a HijackThis log in our HijackThis Logs and Analysis forum. If you have any questions about this self-help guide then please post those questions in our AntiVirus, Firewall and Privacy Products and Protection Methods forum and someone will help you.




 Back to top
Back to top








