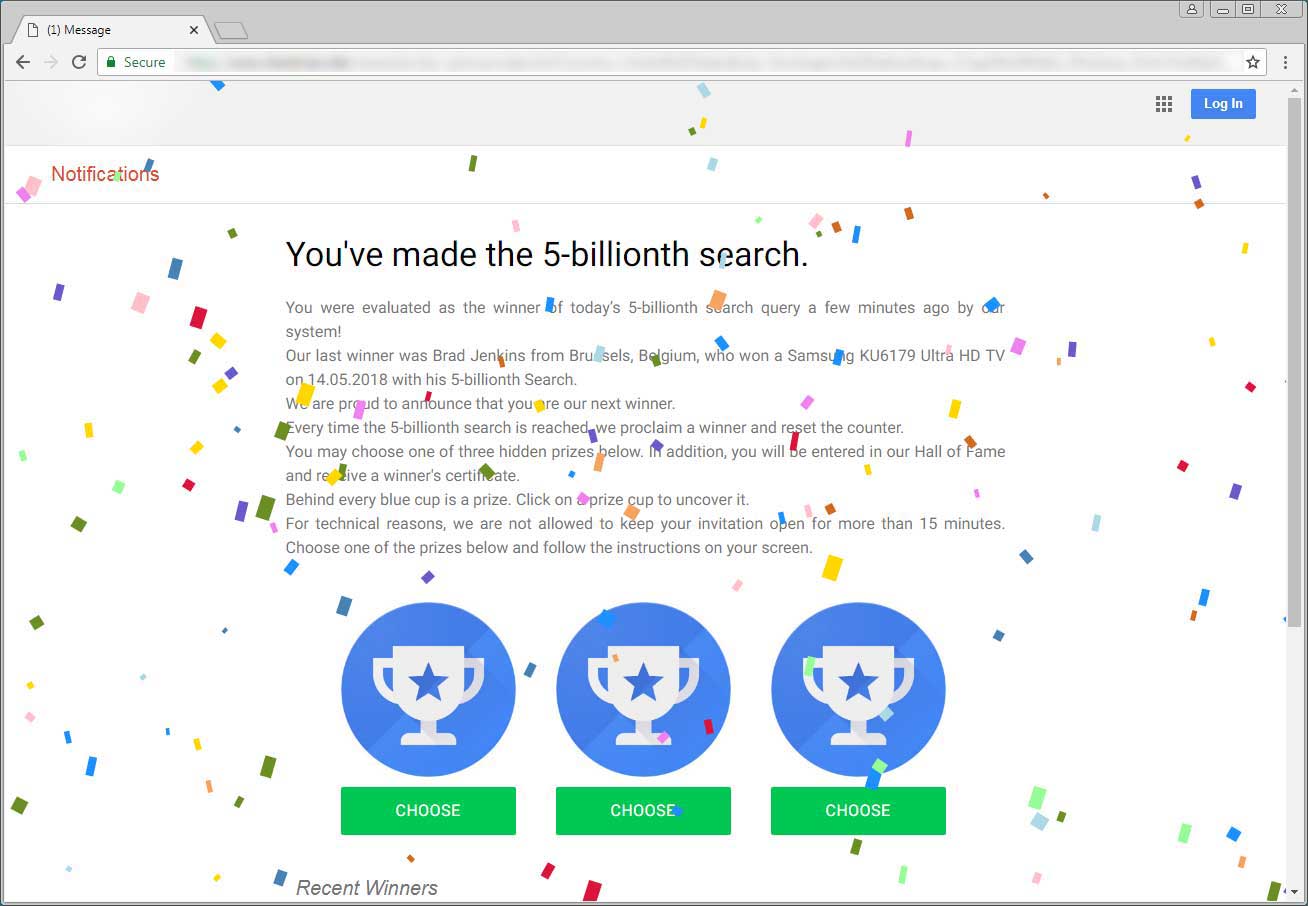The "You've made the 5-billionth search" page is an web browser advertisement that states you have made the 5-billionth search and have won a prize, which you can only get by providing your contact information. This page is just being used to collect personal information from you such as email address and home addresses. While it not known what this information is used for, it could be used to send you spam, identity theft, or other unwanted offers.
When the You've made the 5-billionth search page is displayed in your browser it will display an alert that contains text similar to the following:
You've made the 5-billionth search.
You were evaluated as the winner of today's 5-billionth search query a few minutes ago by our system!
Our last winner was Brad Jenkins from Brussels, Belgium, who won a Samsung KU6179 Ultra HD TV on 14.05.2018 with his 5-billionth Search.
We are proud to announce that you are our next winner.
Every time the 5-billionth search is reached, we proclaim a winner and reset the counter.
You may choose one of three hidden prizes below. In addition, you will be entered in our Hall of Fame and receive a winner's certificate.
Behind every blue cup is a prize. Click on a prize cup to uncover it.
For technical reasons, we are not allowed to keep your invitation open for more than 15 minutes. Choose one of the prizes below and follow the instructions on your screen.
If you are constantly seeing these types of pages or they are opening by themselves, then it may be possible that you are infected with an adware or other unwanted program that are displaying them. Once again, do not worry as it is quite easy to remove these infections if you follow the guide below.
Why am I Seeing the You've made the 5-billionth search Page?
The You've made the 5-billionth search page is shown through advertisements that redirect you to sites that display this alert. These advertisements can be displayed by installed adware programs or through less than reputable sites that are displaying them to generate advertising revenue.
For the most part, if you see a web page, then you can simply close the browser and start it again. On the other hand, if you are continuously seeing scams with alerts like "You've made the 5-billionth search", then you should scan your computer for adware and remove anything that is found.
You've made the 5-billionth search Removal Options
Self Help Guide
If you are uncomfortable making changes to your computer or following these steps, do not worry! Instead you can get free one-on-one help by asking in the forums.
To remove You've made the 5-billionth search, follow these steps:
- STEP 1: Print out instructions before we begin.
- STEP 2: Close Browser Application With Task Manager
- STEP 3: Use Rkill to terminate suspicious programs.
- STEP 4: Use Malwarebytes AntiMalware to Scan for Malware and Unwanted Programs
- STEP 5: Use AdwCleaner to remove adware from a computer.
- STEP 6: Reset browsers back to default settings.
- STEP 7: Use HitmanPro to scan your computer for badware
- STEP 8: Run Secunia PSI to find outdated and vulnerable programs.
This removal guide may appear overwhelming due to the amount of the steps and numerous programs that will be used. It was only written this way to provide clear, detailed, and easy to understand instructions that anyone can use to remove this infection for free. Before using this guide, we suggest that you read it once and download all necessary tools to your desktop. After doing so, please print this page as you may need to close your browser window or reboot your computer.
To close a browser based Tech Support Scam, first see if you can close the tab it is being displayed on or the browser itself. If you are unable to do so, then you should follow the steps below based on your operating system.
To close You've made the 5-billionth search, you need to terminate the process for the browser that is currently displaying the browser based tech support scam. To do this we will use the Windows Task Manager. To open the task manager, press the Ctrl, Alt, and Delete keys at the same time to bring up the Windows security screen shown below.
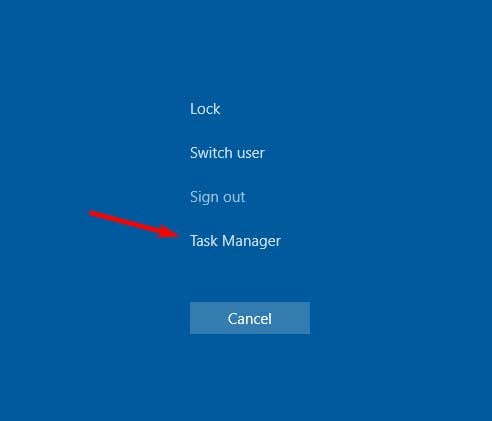
Once the above screen is open, click on the Task Manager link as indicated by the red arrow in the image above.
The Windows Task Manager will now open and list all the running applications on the computer as shown below.
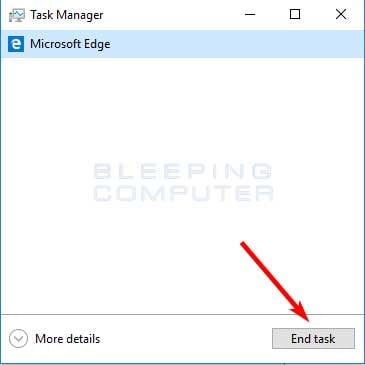
Look through the list of running applications and left-click once on the task for your web browser. The names of a running browser could include Microsoft Edge,Internet Explorer, Chrome, and Firefox.
Once you have selected a browser task, click on the End Task button to close the application and the browser tech support scam.
You should close all browser tasks until the window showing the tech support scam is closed.
The next time you open your browser, do not allow the browser to open the last opened page. You can now proceed to the next step.
To close You've made the 5-billionth search, you need to terminate the process for the browser that is currently displaying the browser based tech support scam. To do this we will use the Windows Task Manager. To open the task manager, press the Ctrl, Alt, and Delete keys at the same time to bring up the Windows security screen shown below.
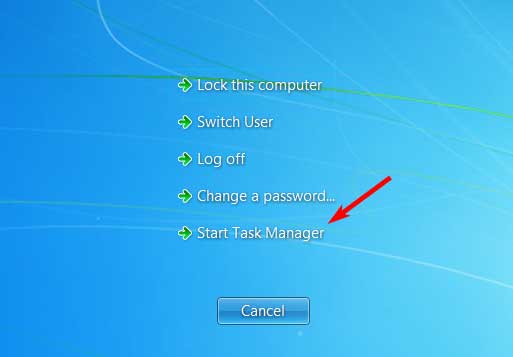
At the above screen, click on the Task Manager option to start the Windows Task Manager.
When Task Manager is started you will be in the Applications section as shown below.
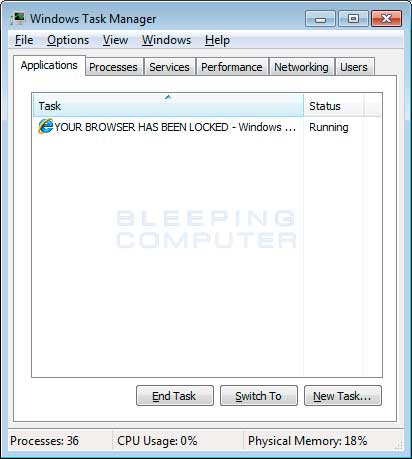
At this point you should click on the Processes tab.
You will now be at a screen that shows the running processes on your computer. Click on the button labeled Show processes from all users as shown in the image below.
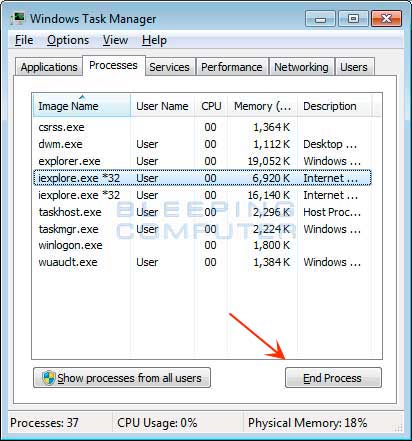
Then scroll through the list till you see your web browser's process and left-click on it once so it becomes highlighted. Once you have selected the browser's process, click on the End Process button as shown by the red arrow in the picture above. If you are unsure of the process name to close, please see the table below:
| If you are using this browser: | End this process: |
|---|---|
| Internet Explorer | iexplore.exe |
| Chrome | chrome.exe |
| Safari | Safari.exe |
| SeaMonkey | seamonkey.exe |
| Opera | opera.exe |
| Firefox | firefox.exe |
When you click on the End Process button, Task Manager will ask you to confirm if you are sure you want to terminate it as shown in the image below.
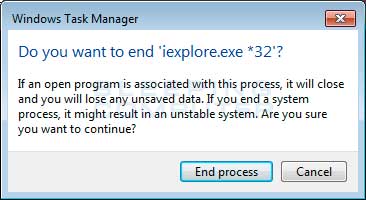
At this point you should press the Yes button in order to kill the process.
Your browser window should now be closed. The next time you open your browser, do not allow the browser to open the last opened page. You can now proceed to the next step.
To terminate any programs that may interfere with the removal process we must first download the Rkill program. Rkill will search your computer for active malware infections and attempt to terminate them so that they wont interfere with the removal process. To do this, please download RKill to your desktop from the following link.

Rkill
When at the download page, click on the Download Now button labeled iExplore.exe. When you are prompted where to save it, please save it on your desktop.
Once it is downloaded, double-click on the iExplore.exe icon in order to automatically attempt to stop any processes associated with You've made the 5-billionth search and other malware. Please be patient while the program looks for various malware programs and ends them. When it has finished, the black window will automatically close and a log file will open. Please review the log file and then close so you can continue with the next step. If you have problems running RKill, you can download the other renamed versions of RKill from the rkill download page. All of the files are renamed copies of RKill, which you can try instead. Please note that the download page will open in a new browser window or tab.
Do not reboot your computer after running RKill as the malware programs will start again.
Once downloaded, close all programs and Windows on your computer, including this one.
Double-click on the icon on your desktop named MBSetup-1878.1878-4.0.exe. This will start the installation of MBAM onto your computer.
When the installation begins, keep following the prompts in order to continue with the installation process. Do not make any changes to default settings and when the program has finished installing, a welcome screen will be displayed.
At this screen, click on the Get Started button where you will be prompted to buy and activate a license. To continue using it for free, click on the 'Maybe Later' option and then select 'Use Malwarebytes Free'.
It should be noted that the free version will scan for and remove malware, but not provide real-time protection from threats that occur when not performing a scan.
Finally, you will be shown a screen asking you to sign up for their newsletter. Just click on the 'Open Malwarebytes Free' option to start the program.
MBAM will now start and you will be at the main screen as shown below.

We now need to enable rootkit scanning to detect the largest amount of malware and unwanted programs that is possible with MalwareBytes. To do this, click on the Settings gear on the top left side of the screen and you will be brought to the general settings section.
Now click on the Security option at the top of the screen. You will now be shown the settings MalwareBytes will use when scanning your computer.
Scroll down until you see Scan option as shown below.

At this screen, please enable the Scan for rootkits setting by clicking on the toggle switch so it turns blue.
Now that you have enabled rootkit scanning, click on the X button to close the settings to get back to the main screen.
You should now click on the Scan button to begin scanning your computer for malware.
This process can take quite a while, so we suggest you do something else and periodically check on the status of the scan to see when it is finished.

When MBAM is finished scanning it will display a screen that displays any malware, adware, or potentially unwanted programs that it has detected. Please note that our guide's scan results image may look different than the one you are shown in this version of Malwarebytes as it was created with an older version.

You should now click on the Quarantine button to remove all the selected items. MBAM will now delete all of the files and registry keys and add them to the program's quarantine.
When removing the files, MBAM may require a reboot in order to remove some of them. If it displays a message stating that it needs to reboot, please allow it to do so. Once your computer has rebooted, and you are logged in, please continue with the rest of the steps.
You can now exit the MBAM program.
Now please download AdwCleaner and save it to your desktop. AdwCleaner will scan your computer for adware programs that may have been installed on your computer without your knowledge. You can download AdwCleaner from the following URL:

AdwCleaner
When AdwCleaner has finished downloading, please double-click on the AdwCleaner.exe icon that now appears on your desktop. Once you double-click on the icon the AdwCleaner program will open and you will be presented with the program's license agreement. After you read it, click on the I agree button if you wish to continue. Otherwise, click on the I disagree button to close the program. If Windows prompts you as to whether or not you wish to run AdwCleaner, please allow it to run.
If you selected to continue, you will be presented with the start screen as shown below.

Now click on the Scan button in AdwCleaner. The program will now start to search for known adware programs that may be installed on your computer. When it has finished it will display all of the items it has found in Results section of the screen above. Please look through the results and try to determine if the programs that are listed contain ones that you do not want installed. If you find programs that you need to keep, then uncheck the entries associated with them.
For many people, the contents of the Results section may appear confusing. Unless you see a program name that you know should not be removed,please continue with the next step.
To remove the adware programs that were detected in the previous step, please click on the Clean button on the AdwCleaner screen. AdwCleaner will now prompt you to save any open files or data as the program will need to close any open programs before it starts to clean.
Please save your work and then click on the OK button. AdwCleaner will now delete all detected adware from your computer. When it is done it will display an alert that explains what PUPs (Potentially Unwanted Programs) and Adware are. Please read through this information and then press the OK button. You will now be presented with an alert that states AdwCleaner needs to reboot your computer.

Please click on the OK button to let AdwCleaner reboot your computer.
When your computer reboots and you are logged in, AdwCleaner will automatically open a log file that contains the files, registry keys, and programs that were removed from your computer.

Please review this log file and then close the Notepad Window.
If you are still having problems with You've made the 5-billionth search then you should also reset your browsers back to their default configuration. Please note that this method will remove all add-ons, extensions, toolbars and other customizations but will leave your bookmarks and favorites intact.
For each browser that you have installed on your computer, please click on the browsers icon below and follow the displayed steps to reset that browser.
In order to remove You've made the 5-billionth search completely you will need to reset Chrome back to its initial settings. Doing these steps will erase all configuration information from Chrome such as your home page, tab settings, saved form information, browsing history, and cookies. This process will also disable any installed extensions. All of your bookmarks, though, will be preserved.
To reset Chrome, open the program and click on the Chrome menu button (![]() ) in the top right-hand corner of the window. This will open the main menu for Chrome as shown below.
) in the top right-hand corner of the window. This will open the main menu for Chrome as shown below.
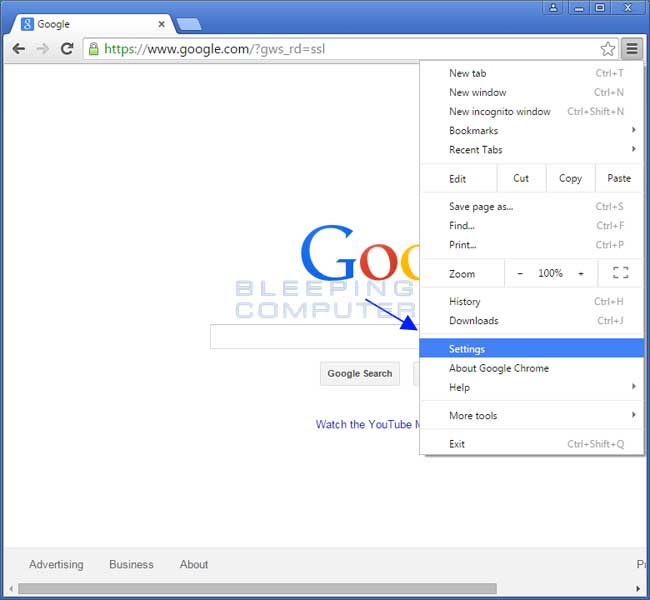
Now click on the menu option labeled Settings as shown by the arrow in the picture above, which will open the basic settings screen. Scroll down to the very bottom and you will see a Show advanced settings... option as shown in the image below.
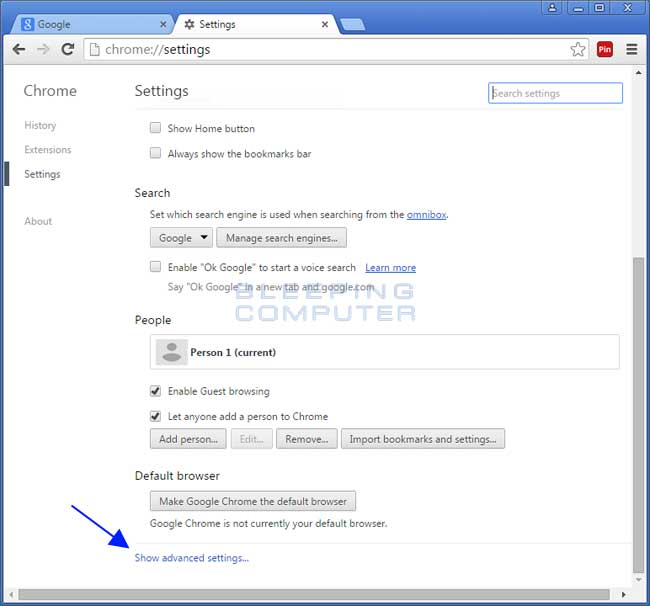
Click on the Show advanced settings... option to open the advanced settings screen. Scroll to the very bottom until you see the reset button as shown in the image below.
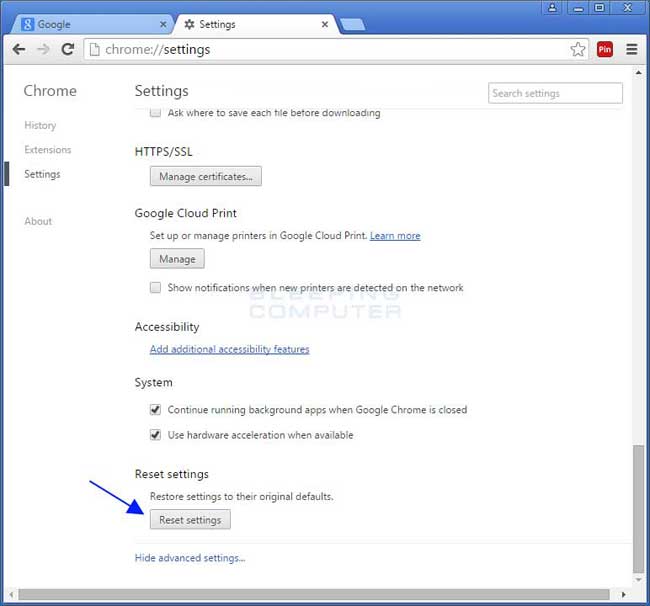
Now click on the Reset settings button as shown in the image above. Chrome will now open a confirmation dialog asking if you are sure you wish to reset your browser.
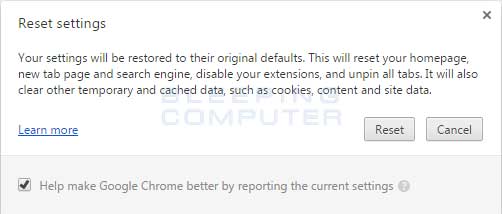
To reset Chrome, click on the Reset button. Chrome will now erase all your personal data, browsing history, and disable all installed extensions. Your bookmarks, though, will remain intact and still be accessible. You can now close the Settings tab and continue with the rest of the instructions.
In order to remove You've made the 5-billionth search completely you will need to reset Internet Explorer back to its initial settings. Doing these steps will erase all configuration information from Internet Explorer such as your home page, saved form information, browsing history, and cookies. This process will also disable any installed toolbars and add-ons. All of your bookmarks, though, will be preserved.
To reset Internet Explorer, open the program and click on the Internet Explorer menu button (![]() ) in the top right-hand corner of the window. This will open the main menu for Internet Explorer as shown below.
) in the top right-hand corner of the window. This will open the main menu for Internet Explorer as shown below.
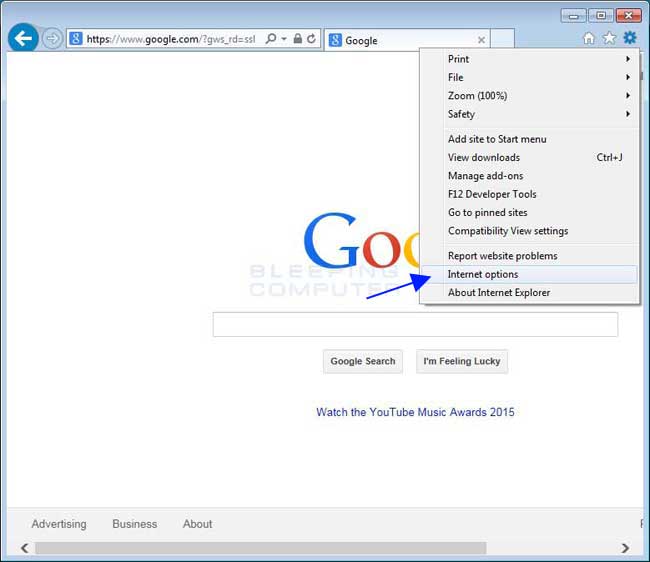
Now click on the menu option labeled Internet options as shown by the arrow in the picture above, which will open the Internet Options screen.
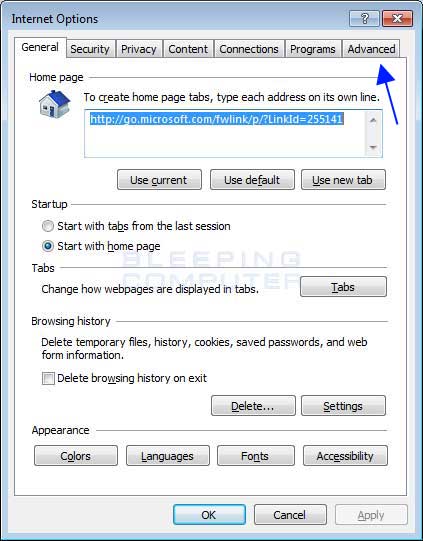
Now click on the Advanced tab as shown in the image above. This will open the Advanced Settings screen.
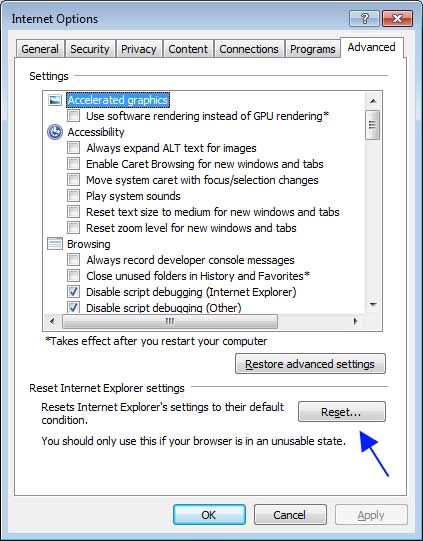
Now click on the Reset... button as shown in the image above. Internet Explorer will now open a confirmation dialog asking you to confirm that you wish to reset your browser.
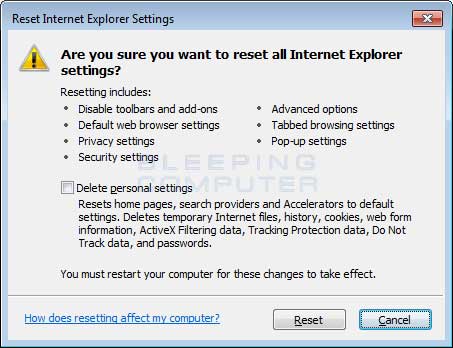
In the reset dialog shown above, please put a check mark in Delete personal settings and then click on the Reset button. Internet Explorer will now erase all your personal data, browsing history, and disable all add-ons and toolbars. Your favorites, though, will remain intact and still be accessible.
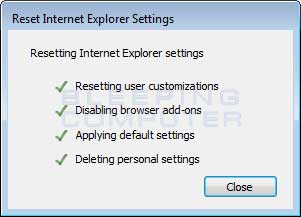
Once the Reset process has been completed, click on the Close button. You will now be prompted to restart Internet Explorer to complete the reset. Once you have restarted Internet Explorer, you can continue with the rest of the instructions.
In order to remove You've made the 5-billionth search completely you will need to refresh Firefox back to its initial settings. It does this by removing all add-ons and personalized configuration settings. All of your bookmarks, though, will be preserved.
To reset Firefox, open the program and click on the Firefox menu
button (![]() ) in the top right-hand corner of the window. This will open the main menu for Firefox as shown below.
) in the top right-hand corner of the window. This will open the main menu for Firefox as shown below.
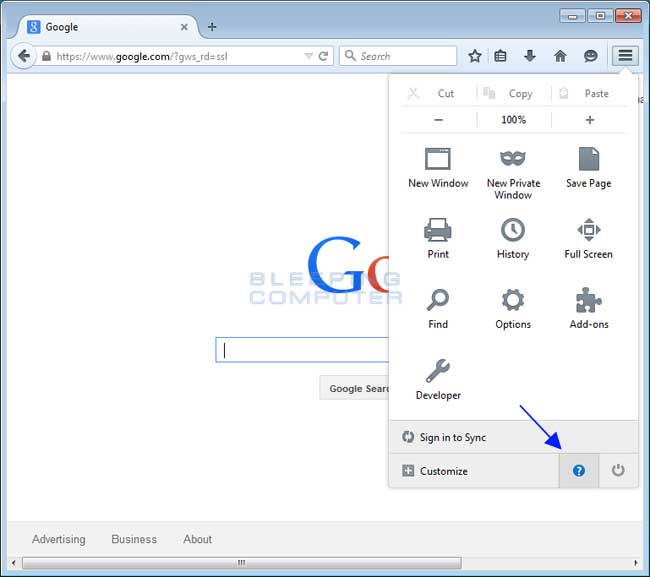
Now click on the question mark button (![]() ) as indicated by the arrow in the image above. This will open up the Firefox help menu.
) as indicated by the arrow in the image above. This will open up the Firefox help menu.
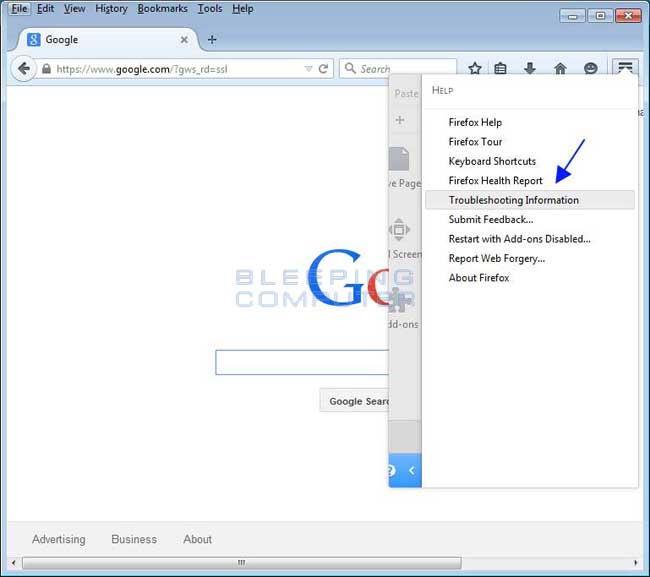
Next click on the Troubleshooting Information option as indicated by the arrow in the image above. This will bring you to a Troubleshooting page.
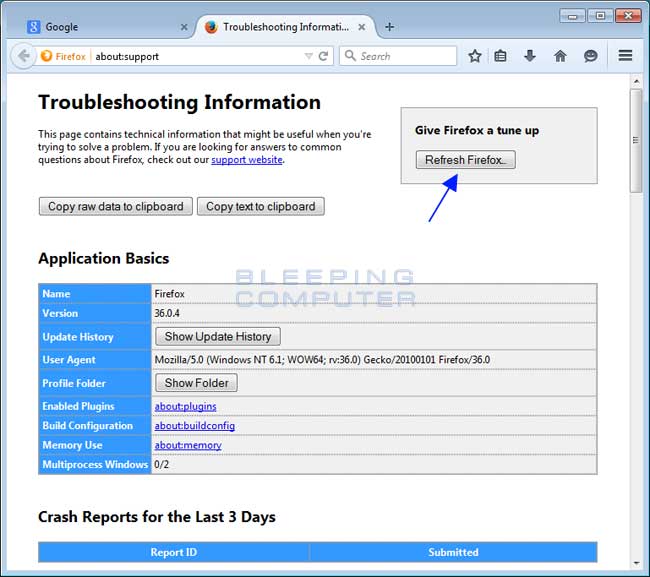
To begin the refresh process click on the Refresh Firefox.. button. When you do this a confirmation will be shown asking if you wish to perform a Firefox refresh.
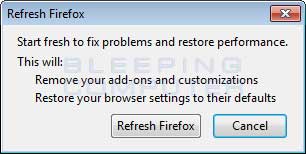
To refresh Firefox, click on the Refresh Firefox button. When the refresh process is finished you will be shown an Import window that will automatically close. When that closes, Firefox will be open and state that it has been refreshed.
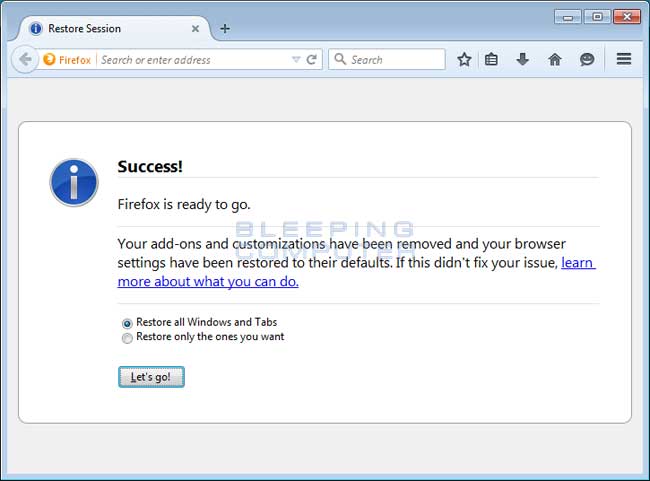
You can now click on the Let's go! button to start using Firefox again.
In order to completely remove You've made the 5-billionth search you will need to reset Safari back to its initial settings. Doing these steps will erase all configuration information from Safari such as your Top Sites, saved form information, browsing history, and cookies. This process will not erase your bookmarks or extensions, which will still be available after you reset Safari.
To reset Safari, open the program and click on the gear (![]() ) in the top right-hand corner of the window. This will open the main menu for Safari as shown below.
) in the top right-hand corner of the window. This will open the main menu for Safari as shown below.
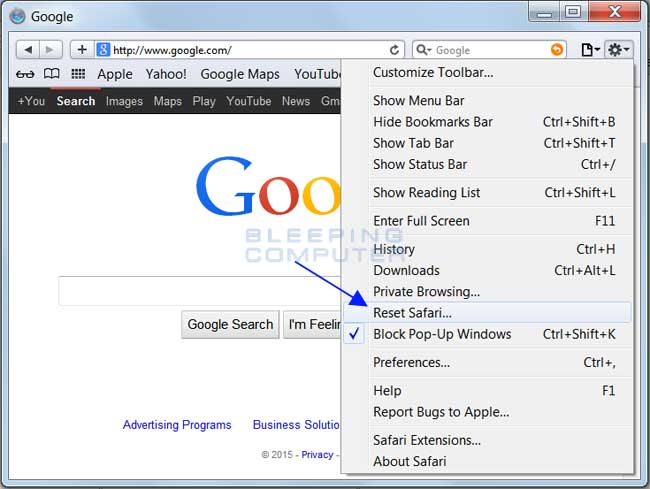
Now click on the menu option labeled Reset Safari as shown by the arrow in the picture above. This will open a window that allows you to select all the items you wish to reset.
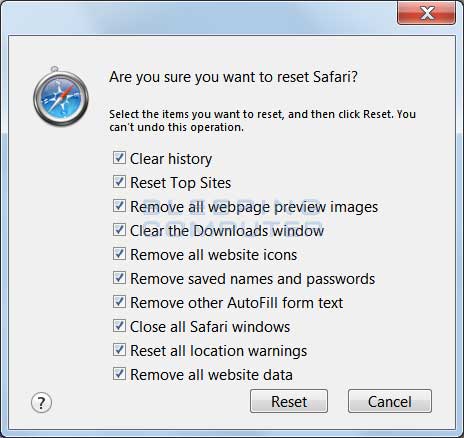
Keep the check marks in each option and then click on the Reset button. Safari will delete all of your personal data and then open a blank page, which means the process has finished.
It is important to note that this process does not delete your Bookmarks or any installed Safari Extensions. If you wish to remove your Safari Extensions as well, you can download this batch file, which will reset Safari and delete all installed extensions, while still retaining your bookmarks.
Now you should download HitmanPro from the following location and save it to your desktop:

HitmanPro
When you visit the above page, please download the version that corresponds to the bit-type of the Windows version you are using.
Once downloaded, double-click on the file named HitmanPro.exe (for 32-bit versions of Windows) or HitmanPro_x64.exe (for 64-bit versions of Windows). When the program starts you will be presented with the start screen as shown below.

Now click on the Next button to continue with the scan process.
You will now be at the HitmanPro setup screen. If you would like to install the 30 day trial for HitmanPro, select the Yes, create a copy of HitmanPro so I can regularly scan this computer (recommended) option. Otherwise, if you just want to scan the computer this one time, please select the No, I only want to perform a one-time scan to check this computer option.

Once you have selected one of the options, please click on the Next button.
HitmanPro will now begin to scan your computer for infections, adware, and potentially unwanted programs. When it has finished it will display a list of all the items that Hitman has found as shown in the image below. Please note that the items found may be different than what is shown in the image.

You should now click on the Next button to have HitmanPro remove the detected items. When it is done you will be shown a Removal Results screen that shows the status of the various programs that were removed. At this screen you should click on the Next button and then if prompted you should click on the Reboot button. If HitmanPro does not prompt you to reboot, please just click on the Close button.
Once your computer has has restarted or you pressed the Close button, you should now be at your Windows desktop.
As many malware and unwanted programs are installed through vulnerabilities found in out-dated and insecure programs, it is strongly suggested that you use Secunia PSI to scan for vulnerable programs on your computer. A tutorial on how to use Secunia PSI to scan for vulnerable programs can be found here:
How to detect vulnerable and out-dated programs using Secunia Personal Software Inspector
Your computer should now be free of the You've made the 5-billionth search program. If your current security solution allowed this program on your computer, you may want to consider purchasing the full-featured version of Malwarebytes Anti-Malware to protect against these types of threats in the future.
If you are still having problems with your computer after completing these instructions, then please follow the steps outlined in the topic linked below:
Preparation Guide For Use Before Using Malware Removal Tools and Requesting Help
Are Your Protected?
While Malwarebytes Anti-Malware & HitmanPro will scan and clean a computer for free, the free versions do not offer real-time protection. If you want to be fully protected at all times then it is recommended that you purchase a premium version.
Malwarebytes Anti-Malware
Purchase the full-featured version of Malwarebytes Anti-Malware, which includes real-time protection, scheduled scanning, and website filtering, to protect yourself against these types of threats in the future!
HitmanPro
Purchase the full-featured version of HitmanPro, which includes discover viruses, trojans, rootkits, spyware and other malware on up-to-date and fully protected computers using cloud protection and behavioral detections, to protect yourself against these types of threats in the future!
Disclaimer: While we do earn a commission from the sale of the above products, rest assured we only recommend them due to their effectiveness.