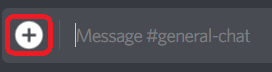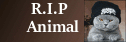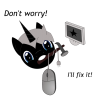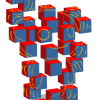BleepingComputer Discord Chat FAQ: Discord is a chat server where the members and visitors of BleepingComputer can join and talk in real time with other people from the site. In order to use the server, you will need to
register an account at the Discord site and then install the Discord client.
Discord is available as a web client, which is not recommended, and Windows, Mac, Linux, Android, and iOS clients. You can download your client of choice from
this page. It is also possible to have both a desktop client installed and to also install a mobile client for when your away from a computer.
All of the following pictures/instructions will be based on the Windows version of the Discord app and
not the browser app.
 Logging in and using the BC chat on Discord
Logging in and using the BC chat on Discord In order to connect to a Discord server, you need to use an invite. When you click on an invite, you will be brought to the Discord site where you will be shown information about the chat server you were invited to and then be prompted to login or create an account.
Once you use the invite and accept it, you will automatically be added to our server.
The invite for the BleepingComputer Discord server is: https://discord.gg/pC3R76v Once you use our invite link to join the chat, you will NOT have to use the link again to access the chat. You will only have to login to your Discord account and you will find our server listed on the left hand side server list. If you do click the link again it will prompt you to create another account which isn't something you need to do.
After you login to your account you will see on the left upper hand side of the window the BC logo, you can click this and it will show you all of the chat channels that are contained on the BC discord server.

From here you will see and be able to use the channel selections. Once you select a channel you will be able to chat on it using the chat box at the bottom of the new window.
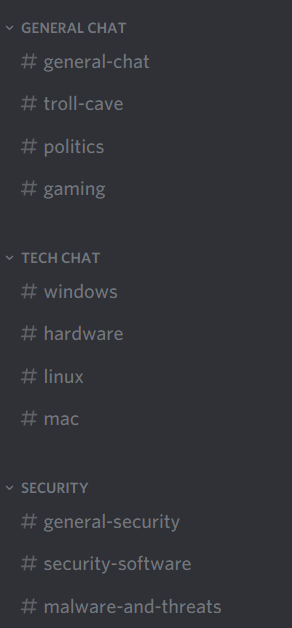
 Setting the interface color (Dark to Light) :
Setting the interface color (Dark to Light) : First what you will want to do is find the settings icon which will look like the following:
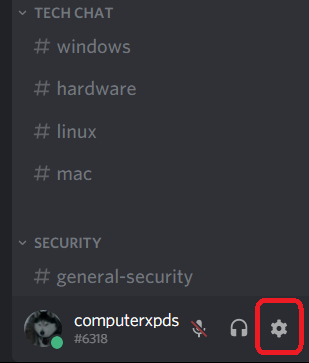
After you click this icon you will be in the settings window, and you will want to click appearance:

Once you are there you will see several options to change the chat window and overall color of the program, from light to dark and text size/format.
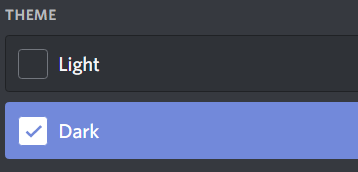
 How to send a PM to a user on Discord.
How to send a PM to a user on Discord. To send a user on the chat a PM or personal message, first go to the user section on the right of the chat window and right click on the user you want to message, then simply click the message option as shown here:

When you click this button it will bring up a PM window, to return to the BC chat rooms, simply click the BC logo on the left hand side. Conversely to return to your PM window simply click the Direct Messages button above the BC logo as shown below.
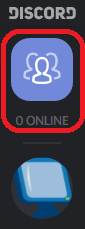
After clicking this button you will be shown a list of people you've already initiated a PM with.
 Using commands/emoticons within Discord
Using commands/emoticons within Discord Discord has some very unique and useful commands built into its chat function, by simply using a / in the chat box it will show a list of available options/commands. You can also add emoticons to your messages using the smile menu on the right side of the chat input box.
Say you want to add a gif to a chat room, to start all you do is add /giphy and then type a word or phrase, discord will then search for gifs based on the word you put after /giphy. Once you find a gif you'd like to use simply click it, then hit enter to send the message into the room. See below:
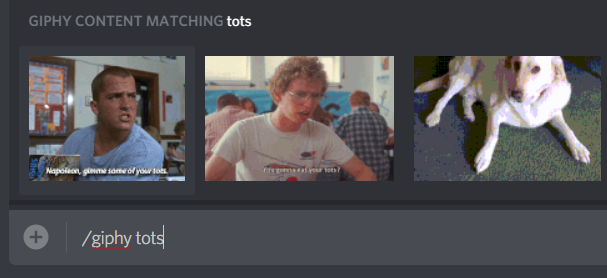
To add an emoticon to a message all you have to do is click the smile emote on the right side of the chat bar. When you click on it, it will show a rather extensive list of emoticons to choose from.
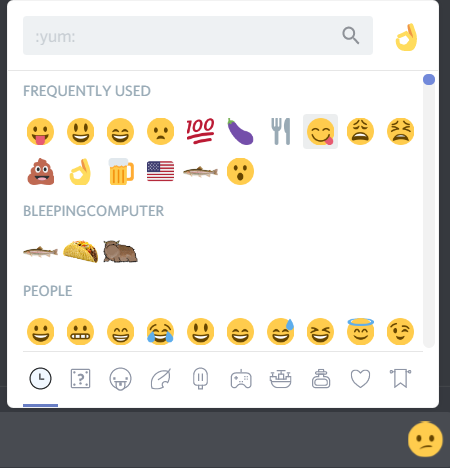
 Sending images on chat
Sending images on chat To send an image in the chat, simply click the plus button next to the chat input bar in any channel. The file explorer will come up after clicking the button and will allow you to send any image you choose.
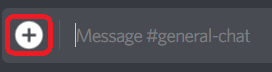
Edited by computerxpds, 14 June 2018 - 10:24 AM.





 This topic is locked
This topic is locked Back to top
Back to top

 Logging in and using the BC chat on Discord
Logging in and using the BC chat on Discord
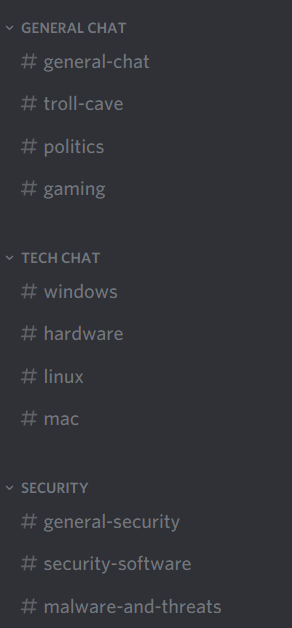
 Setting the interface color (Dark to Light) :
Setting the interface color (Dark to Light) :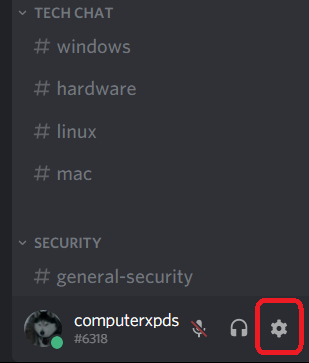

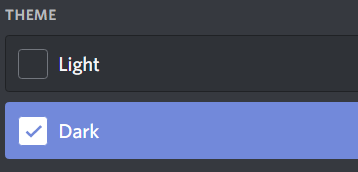
 How to send a PM to a user on Discord.
How to send a PM to a user on Discord.
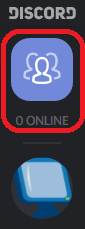
 Using commands/emoticons within Discord
Using commands/emoticons within Discord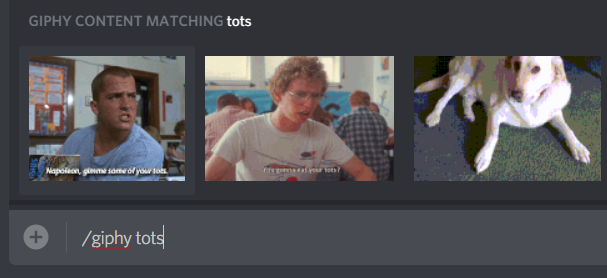
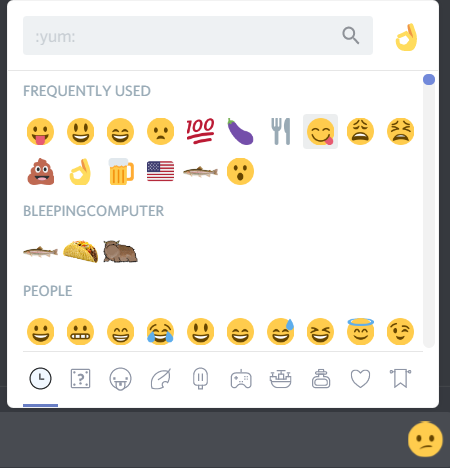
 Sending images on chat
Sending images on chat