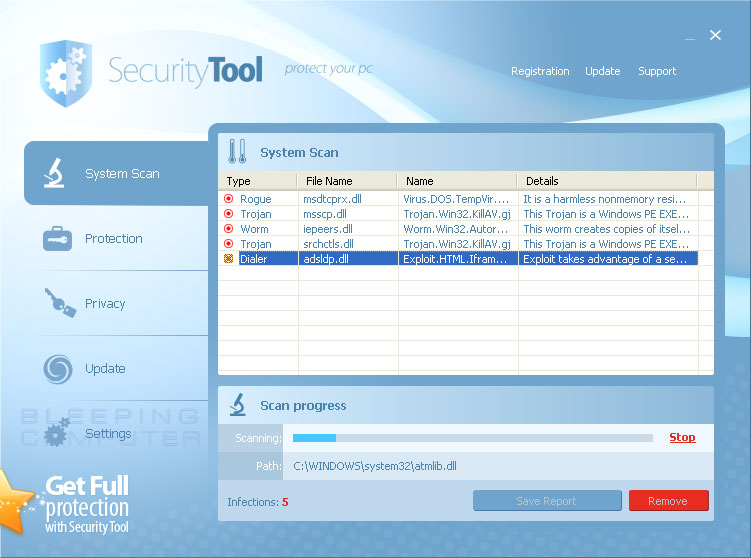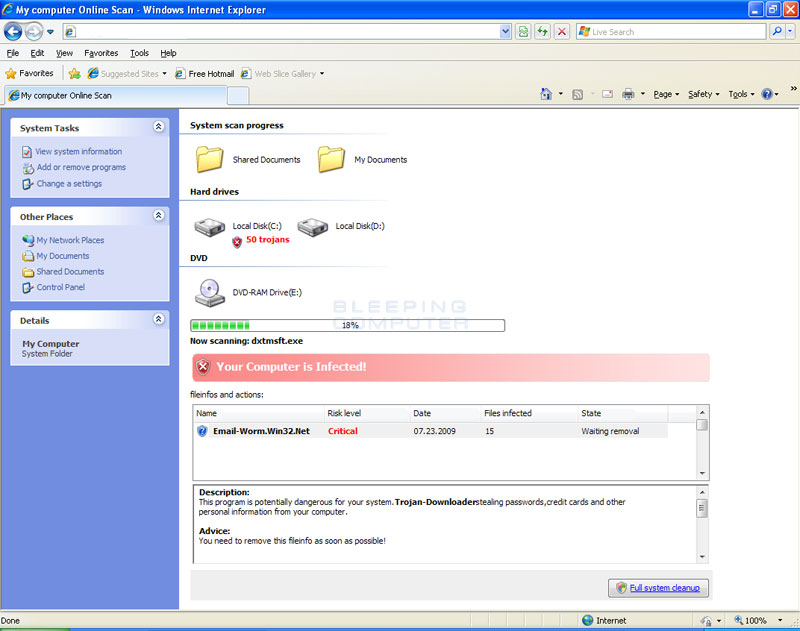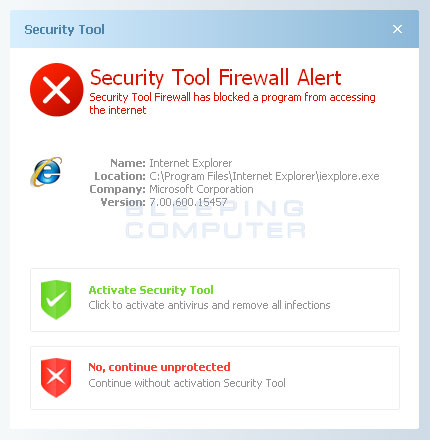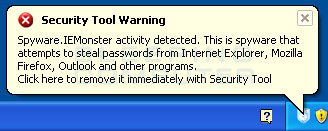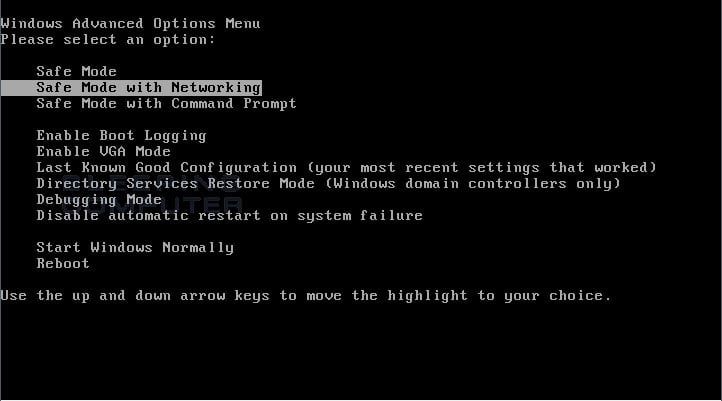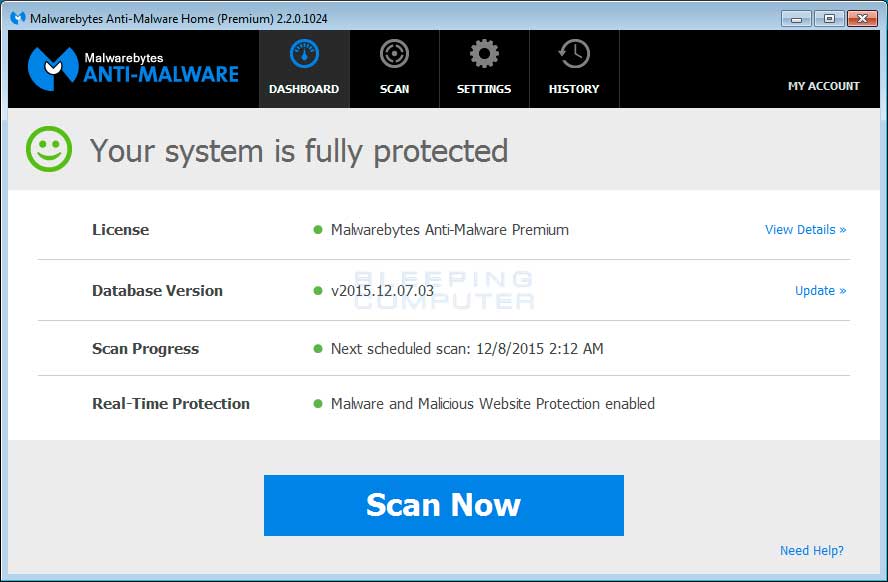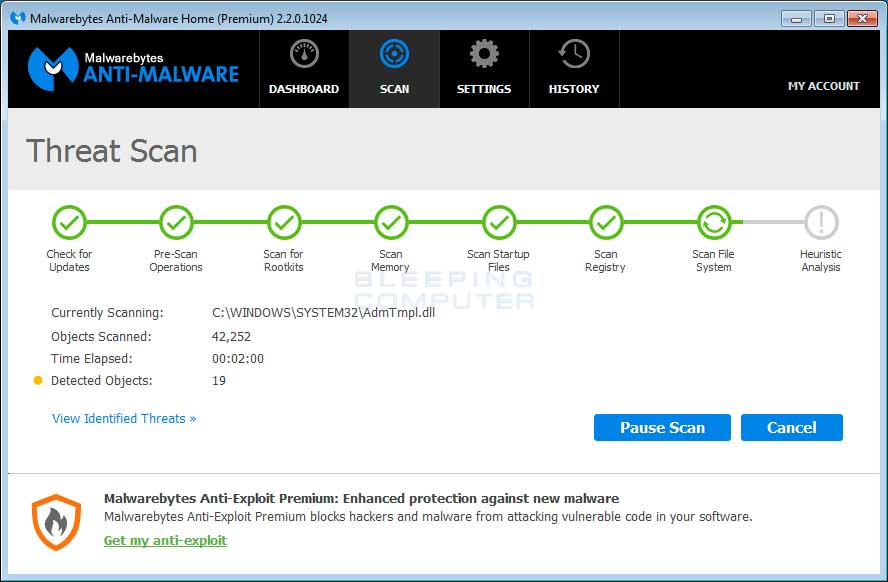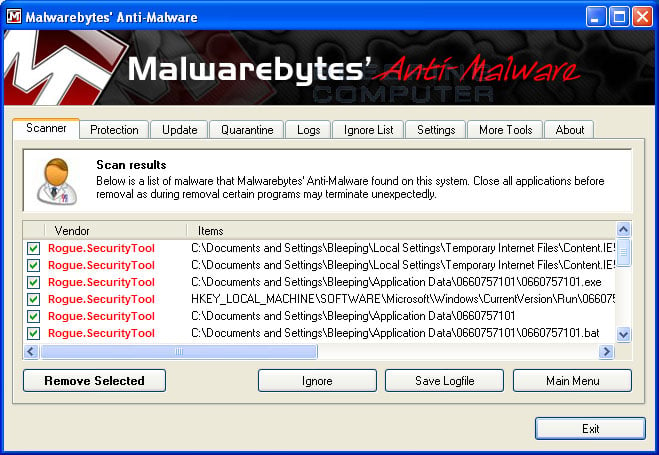Security Tool, otherwise known as SecurityTool, is a rogue anti-spyware program from the same family as System Security. This program is promoted through the use of Trojans and web pop-ups. When this rogue is promoted via a Trojan it will be installed onto your computer without your permission or knowledge. When promoted via web pop-ups, you will be shown a pop-up when browsing the web that states your computer is infected. If you click on the pop-up you will be brought to a page that shows an advertisement that pretends to be a fake online anti-malware scanner. At the end of the advertisement, it will state that there are infections and then prompt you to download and install Security Tool onto your computer.
When the program is installed it will be configured to start automatically when you login to your computer. Once started, it will perform a scan, and when finished, state that there are numerous infections on your computer. If you attempt to remove these infections, though, it will not allow it until you first purchase the program. The reality is that the scan results are a scam and the infected files it states are on your computer are actually legitimate Windows files. With this said, please do not manually delete any of the files it states are infections as it may affect the proper operation of your computer.
When the program is running you will be shown numerous alerts on your desktop and from your Windows taskbar. These alerts will state that your computer is under attack, that the Security Tool firewall has blocked a malware program, or that active malware infections have been detected. The text of some of the alerts you may see are:
Security Tool Warning
Spyware.IEMonster activity detected. This is spyware that attempts to steal passwords from Internet Explorer, Mozilla Firefox, Outlook and other programs.
Click here to remove it immediately with SecurityTool.and
Security Tool Warning
Some critical system files of your computer were modified by malicious program. It may cause system instability and data loss.
Click here to block unauthorised modification by removing threats (Recommended)
Just like the scan results, these security notices are not real either and are only being shown to scare you into thinking you are infected. The biggest problem this program poses is that it will not allow you to run any program other than ones required by your operating system. When you attempt to start a program when Security Tool is running it will shut down the program and state that it is infected. In reality there is nothing wrong with these programs and instead Security Tool is holding your ability to run programs ransom until you purchase it. Thankfully, we have a way of bypassing these restrictions so that you can fix your computer without paying the ransom.
If you are infected with Security Tool then please use the guide below to remove it from your computer for free. If you have already purchased the program, then we recommend that you contact your credit card company and dispute the charges as this program is a scam.
Security Tool Removal Options
Self Help Guide
If you are uncomfortable making changes to your computer or following these steps, do not worry! Instead you can get free one-on-one help by asking in the forums.
- Print out these instructions as we may need to close every window that is
open later in the fix.
- Reboot your computer into Safe Mode with Networking. To
do this, turn your computer off and then back on and immediately when you
see anything on the screen, start tapping the F8 key on your
keyboard. Eventually you will be brought to a menu similar to the one below:

Using the arrow keys on your keyboard, select Safe Mode with Networking and press Enter on your keyboard. If you are having trouble entering safe mode, then please use the following tutorial: How to start Windows in Safe Mode
Windows will now boot into safe mode with networking and prompt you to login as a user. Please login as the same user you were previously logged in with in the normal Windows mode. Then proceed with the rest of the steps. - It is possible that the infection you are trying to remove will not allow
you to download files on the infected computer. If you find this is the case
when following these instructions, then you will need to download the requested
files in this guide to another computer and then transfer them to the infected
computer. You can transfer the files via a CD/DVD, external drive, or USB
flash drive.
- Before we can do anything we must first end the processes that belong to
Security Tool
so that it does not interfere with the cleaning procedure. To do this, please
download RKill to your desktop from the following link.
RKill Download Link - (Download page will open in a new tab or browser window.)
When at the download page, click on the Download Now button labeled iExplore.exe download link. When you are prompted where to save it, please save it on your desktop. - As this infection may hide the Windows desktop, we need to open up a window
that allows us to see the icons.
If you are using Windows XP perform the following steps:Click on the Start button and then click on the Run menu item. When the Run box opens, type %UserProfile%\desktop in the Open: field and then press Enter on your keyboard.
If you are in Windows Vista or Windows 7 perform the following steps.Click on the Start button and type %UserProfile%\desktop in the Search field at the bottom of the start menu. Then press Enter on your keyboard.
- You should now see a window that shows all of your desktop icons, including
the iExplore.exe program. Now double-click on the iExplore.exe
icon in order to automatically attempt to stop any processes associated
with
Security Tool
and other Rogue programs. Please be patient while the program looks for various
malware programs and ends them. When it has finished, the black window will
automatically close and you can continue with the next step. If you get a
message that RKill is an infection, do not be concerned. This message is just
a fake warning given by
Security Tool
when it terminates programs that may potentially remove it. If you run into
these infections warnings that close RKill, a trick is to leave the warning
on the screen and then run RKill again. By not closing the warning, this typically
will allow you to bypass the malware trying to protect itself so that RKill
can terminate
Security Tool
. So, please try running RKill until malware is no longer running. You will
then be able to proceed with the rest of the guide.
Do not reboot your computer after running RKill as the malware programs will start again. - At this point you should download Malwarebytes Anti-Malware, or MBAM, to scan your computer for any any infections or adware that may be present. Please download Malwarebytes from the following
location and save it to your desktop:
Malwarebytes Anti-Malware Download Link (Download page will open in a new window) - Once downloaded, close all programs and Windows on your computer, including
this one.
- Double-click on the icon on your desktop named mb3-setup-1878.1878-3.0.6.1469.exe.
This will start the installation of MBAM onto your computer.
- When the installation begins, keep following the prompts in order to continue
with the installation process. Do not make any changes to default settings
and when the program has finished installing, make sure you leave Launch
Malwarebytes Anti-Malware checked. Then click on the Finish button. If MalwareBytes prompts you to reboot, please do not do so.
- MBAM will now start and you will be at the main screen as shown below.

Please click on the Scan Now button to start the scan. If there is an update available for Malwarebytes it will automatically download and install it before performing the scan. - MBAM will now start scanning your computer for malware. This process can
take quite a while, so we suggest you do something else and periodically
check on the status of the scan to see when it is finished.

- When MBAM is finished scanning it will display a screen that displays any malware that it has detected. Please note that the infections found may be different
than what is shown in the image below due to the guide being updated for newer versions of MBAM.

You should now click on the Remove Selected button to remove all the seleted malware. MBAM will now delete all of the files and registry keys and add them to the programs quarantine. When removing the files, MBAM may require a reboot in order to remove some of them. If it displays a message stating that it needs to reboot, please allow it to do so. Once your computer has rebooted, and you are logged in, please continue with the rest of the steps. - You can now exit the MBAM program.
- As this infection also changes your Windows HOSTS file, we want to replace
this file with the default version for your operating system. Please note
that if you or your company has added custom entries to your HOSTS file then
you will need to add them again after restoring the default HOSTS file. In
order to protect itself,
SecurityTool
changes the permissions of the HOSTS file so you can't edit or delete
it. To fix these permissions please download the following batch file and
save it to your desktop:
hosts-perm.bat Download Link
When the file has finished downloading, double-click on the hosts-perm.bat file that is now on your desktop. If Windows asks if you if you are sure you want to run it, please allow it to run. Once it starts you will see a small black window that opens and then quickly goes away. This is normal and is nothing to be worried about. You should now be able to access your HOSTS file. - We now need to delete the C:\Windows\System32\Drivers\etc\HOSTS
file. Once it is deleted, download the following HOSTS file that corresponds
to your version of Windows and save it in the C:\Windows\System32\Drivers\etc
folder. If the contents of the HOSTS file opens in your browser when you click
on a link below then right-click on the appropriate link and select Save
Target As..., if in Internet Explorer, or Save Link As..,
if in Firefox, to download the file.
Windows XP HOSTS File Download Link
Your Windows HOSTS file should now be back to the default one from when Windows was first installed.
Windows Vista HOSTS File Download Link
Windows 2003 Server HOSTS File Download Link
Windows 2008 Server HOSTS File Download Link
Windows 7 HOSTS File Download Link - You can also delete the Explorer.exe program from your
desktop.
- As many rogues and other malware are installed through vulnerabilities found
in out-dated and insecure programs, it is strongly suggested that you use
Secunia PSI to scan for vulnerable programs on your computer. A tutorial on
how to use Secunia PSI to scan for vulnerable programs can be found here:
How to detect vulnerable and out-dated programs using Secunia Personal Software Inspector
Your computer should now be free of the SecurityTool program. You may want to consider purchasing the PRO version of Malwarebytes Anti-Malware to protect against these types of threats in the future, as if you had the real-time protection component, that comes with the paid for version, activated it would not have allowed this infection to install.