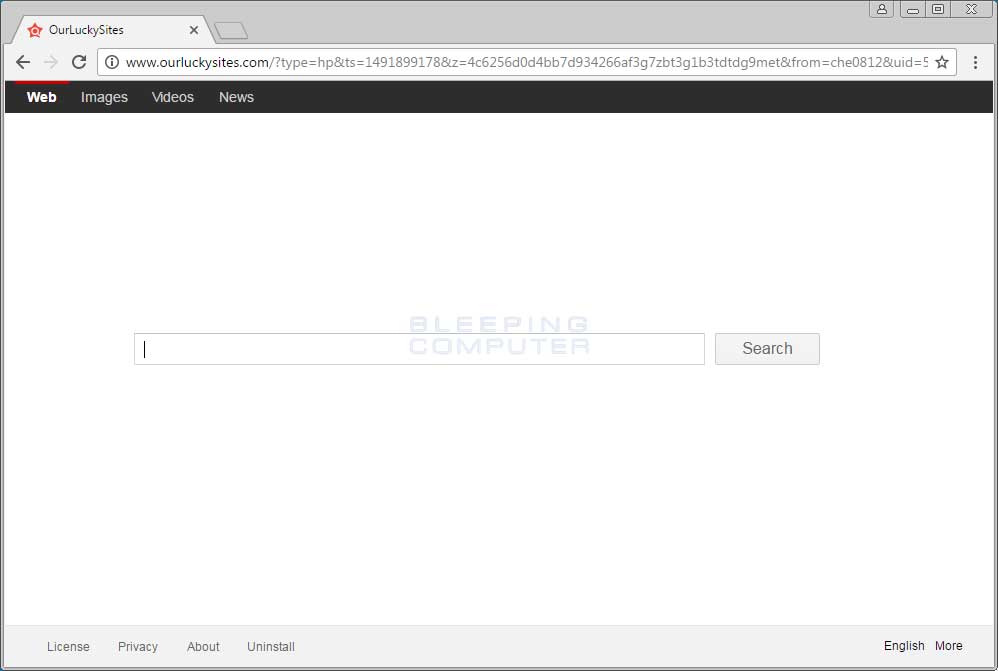How to remove a Trojan, Virus, Worm, or other Malware
Lawrence Abrams
- May 18, 2005
- Read 4,858,917 times
Adware, Trojans, and Ransomware Oh My!
If you use a computer, read the newspaper, or watch the news, you will know about computer viruses or other malware. These are those malicious programs that once they infect your machine will start causing havoc on your computer. What many people do not know is that there are many different types of infections that are categorized in the general category of Malware.
Malware - Malware is programming or files that are developed for the purpose of doing harm. Thus, malware includes computer viruses, worms, Trojan horses, spyware, hijackers, and certain type of adware.
This article will focus on those malware that are considered viruses, trojans, worms, and viruses, though this information can be used to remove the other types of malware as well. We will not go into specific details about any one particular infection, but rather provide a broad overview of how these infections can be removed. For the most part these instructions should allow you to remove a good deal of infections, but there are some that need special steps to be removed and these won't be covered under this tutorial.
Before we continue it is important to understand the generic malware terms that you will be reading about.
Ransomware - Ransomware are programs that encrypts the files on a computer and then demand a ransom in order to decrypt them. The ransom is typically in a digital currency called Bitcoins.
Example of a Ransomware InfectionAdware - A program that generates pop-ups on your computer or displays advertisements. It is important to note that not all adware programs are necessarily considered malware. There are many legitimate programs that are given for free that display ads in their programs in order to generate revenue. As long as this information is provided up front then they are generally not considered malware.
Example of Adware Injecting AdvertisementsTech Support Scams - Tech Support Scams are programs that pretend to be an security alert from Microsoft or another company. These fake alerts indicate that something is wrong with your computer and that they locked you out of it until you call a listed phone number. Once you call that number, though, the scammers will try to sell you unnecessary remote support services and software.
Example of a Tech Support Scam InfectionBackdoor - A program that allows a remote user to execute commands and tasks on your computer without your permission. These types of programs are typically used to launch attacks on other computers, distribute copyrighted software or media, or hack other computers.
Dialer - A program that typically dials a premium rate number that has per minute charges over and above the typical call charge. These calls are with the intent of gaining access to pornographic material.
Hijackers - A program that attempts to hijack certain Internet functions like redirecting your start page to the hijacker's own start page, redirecting search queries to a undesired search engine, or replace search results from popular search engines with their own information.
Example of a Home Page HijackerSpyware - A program that monitors your activity or information on your computer and sends that information to a remote computer without your knowledge.
Trojan - A program that has been designed to appear innocent but has been intentionally designed to cause some malicious activity or to provide a backdoor to your system.
Virus - A program that when run, has the ability to self-replicate by infecting other programs and files on your computer. These programs can have many effects ranging from wiping your hard drive, displaying a joke in a small box, or doing nothing at all except to replicate itself. These types of infections tend to be localized to your computer and not have the ability to spread to another computer on their own. The word virus has incorrectly become a general term that encompasses trojans, worms, and viruses.
Worm - A program that when run, has the ability to spread to other computers on its own using either mass-mailing techniques to email addresses found on your computer or by using the Internet to infect a remote computer using known security holes.
How do these infections start?
Just like any program, in order for the program to work, it must be started. Malware programs are no different in this respect and must be started in some fashion in order to do what they were designed to do. For the most part these infections run by creating a configuration entry in the Windows Registry in order to make these programs start when your computer starts.
Unfortunately, though, in the Windows operating system there are many different ways to make a program start which can make it difficult for the average computer user to find manually. Luckily for us, though, there are programs that allow us to cut through this confusion and see the various programs that are automatically starting when windows boots. The program we recommend for this, because its free and detailed, is Autoruns from Sysinternals.
When you run this program it will list all the various programs that start when your computer is booted into Windows. For the most part, the majority of these programs are safe and should be left alone unless you know what you are doing or know you do not need them to run at startup.
At this point, you should download Autoruns and try it out. Just run the Autoruns.exe and look at all the programs that start automatically. Don't uncheck or delete anything at this point. Just examine the information to see an overview of the amount of programs that are starting automatically. When you feel comfortable with what you are seeing, move on to the next section.
Use an anti-virus and anti-malware program to remove and protect yourself from infections
Make sure you are using an anti-virus program and that the anti-virus program is updated to use the latest definitions. If you do not currently have an anti-virus installed, you can select one from the following list and use it to scan and clean your computer. The list below includes both free and commercial anti-virus programs, but even the commercial ones typically have a trial period in which you can scan and clean your computer before you have to pay for it.
It is also advised that you install and scan your computer with a good Anti-Malware programs. Many times these programs are quicker to update their definitions then a standard anti-virus program and also target more adware and unwanted programs.
The recommended anti-malware programs are:
For more information on how to use Emsisoft and Malwarebytes, you can review the guides below.
How to use Malwarebytes' Anti-Malware to scan and remove malware from your computer
How to use Emsisoft Anti-Malware to scan and clean malware from your computer
After performing these instructions if you still are infected, you can use the instructions below to manually remove the infection.
How to remove these infections manually
We have finally arrived at the section you came here for. You are most likely reading this tutorial because you are infected with some sort of malware and your standard anti-virus or antimalware tools are not detecting it. With this knowledge that you are infected, it is also assumed that you examined the programs running on your computer and found one that does not look right. You did further research by checking that program against our Startup Database or by searching in Google and have learned that it is an infection and you now want to remove it.
If you have identified the particular program that is part of the malware, and you want to remove it, please follow these steps.
- Download and extract the Autoruns program by Sysinternals to C:\Autoruns
- Reboot into Safe Mode so that the malware is not started when you are doing these steps. Many malware monitor the keys that allow them to start and if they notice they have been removed, will automatically replace that startup key. For this reason booting into safe mode allows us to get past that defense in most cases.
- Navigate to the C:\Autoruns folder you created in Step 1 and double-click on autoruns.exe.
- When the program starts, click on the Options menu and enable the following options by clicking on them. This will place a checkmark next to each of these options.
- Include empty locations
- Verify Code Signatures
- Hide Signed Microsoft Entries
- Then press the F5 key on your keyboard to refresh the startups list using these new settings.
- The program shows information about your startup entries in 8 different tabs. For the most part, the filename you are looking for will be found under the Logon or the Services tabs, but you should check all the other tabs to make sure they are not loading elsewhere as well. Click on each tab and look through the list for the filename that you want to remove. The filename will be found under the Image Path column. There may be more than one entry associated with the same file as it is common for malware to create multiple startup entries. It is important to note that many malware programs disguise themselves by using the same filenames as valid Microsoft files. it is therefore important to know exactly which file, and the folder they are in, that you want to remove. You can check our Startup Database for that information or ask for help in our computer help forums.
- Once you find the entry that is associated with the malware, you want to delete that entry so it will not start again on the next reboot. To do that right click on the entry and select delete. This startup entry will now be removed from the Registry.
- Now that we made it so it will not start on boot up, you should delete the file using My Computer or Windows Explorer. If you can not see the file, it may be hidden. To allow you to see hidden files you can follow the steps for your operating system found in this tutorial:
How to see hidden files in Windows - When you are finished removing the malware entries from the Registry and deleting the files, reboot into normal mode as you will now be clean from the infection.
How to protect yourself in the future
In order to protect yourself from this happening again it is important that take proper care and precautions when using your computer. Make sure you have updated antivirus and spyware removal software running, all the latest updates to your operating system, a firewall, and only open attachments or click on pop-ups that you know are safe. These precautions can be a tutorial unto itself, and luckily, we have one created already:
Simple and easy ways to keep your computer safe and secure on the Internet
Please read this tutorial and follow the steps listed in order to be safe on the Internet. Other tutorials that are important to read in order to protect your computer are listed below.
Conclusion
Now that you know how to remove a generic malware from your computer, it should help you stay relatively clean from infection. Unfortunately there are a lot of malware that makes it very difficult to remove and these steps will not help you with those particular infections. In situations like that where you need extra help, do not hesitate to ask for help in our computer help forums. We also have a self-help section that contains detailed fixes on some of the more common infections that may be able to help. This self-help section can be found here: