How to update Windows
Lawrence Abrams
- August 8, 2012
- Read 48,299 times
Table of Contents
When Windows, like any other operating system, is created there are bugs introduced into the software that could affect how the operating system runs. These bugs could cause Windows to not run reliably or could cause security vulnerabilities that would make Windows vulnerable to attacks. When these bugs are discovered, Microsoft creates updates to fix these issues and makes them available through the Windows Update utility. There is no set day that updates are released, except when it comes to security updates. Microsoft traditionally releases security updates for Windows on the second Tuesday of each month, which has become known as Patch Tuesday. In some cases, if a particular vulnerability is severe enough, Microsoft may release an update earlier in order to mitigate any issues that may be caused by this vulnerability. When Microsoft releases a security update ahead of schedule, this is called an out-of-band security update.
When these updates are released it is important to install them as soon as possible. Some people and organizations like to hold off on non-security updates to see if they affect anything else on the computer. When it comes to security updates, though, they should be installed the minute they become available in order to protect your computer.
To learn how to update Windows, please select the section below that corresponds to your version of Windows. You can then use those instructions to learn how to install the latest updates that are available.
Windows XP utilizes a feature called Automatic Updates that could be configured to automatically download and install Windows updates as they become available. If Windows is configured this way, after it installs the updates it will display a small icon that looks like ![]() in your Windows taskbar. Windows will also display a balloon alert stating that updates have been installed and that you need to reboot your computer to complete the process. If you see this icon or the alert, just click on them and then click on the Reboot Computer button. When your computer reboots, Windows will have finished being updated.
in your Windows taskbar. Windows will also display a balloon alert stating that updates have been installed and that you need to reboot your computer to complete the process. If you see this icon or the alert, just click on them and then click on the Reboot Computer button. When your computer reboots, Windows will have finished being updated.
If Windows is not configured to automatically update Windows for you, it will still alert you when new updates available. This alert also utilizes the ![]() icon in your Windows taskbar and displays the following balloon alert.
icon in your Windows taskbar and displays the following balloon alert.
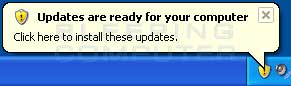
To install the updates, simply click on the alert or the shield icon and you will be presented with a screen asking if you wish to install the updates. This screen is shown below.
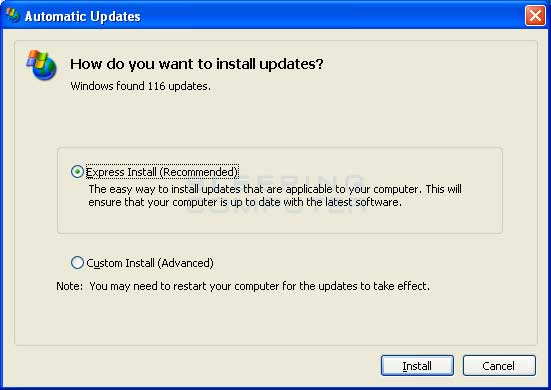
For most users, you can simply leave Express Install (Recommended) selected and click on the Install button to automatically install all available updates. If you would like to see what updates are available and select the ones to install, you can also select Custom Install (Advanced) and press Install. You will then be shown a screen that displays all the updates being installed. When you are finished selecting the ones you wish to install, click on the Install button to start the update process.
Windows XP will now start to install the updates on to your computer. This process can take quite a bit of time, so please be patient. When it has completed it will prompt you to reboot your computer, so be sure to save any open documents and then click on the Reboot or Restart Now buttons depending on the prompt you are viewing.
Your computer will now reboot and Windows XP will have been updated to use the latest settings.
For more information on how to configure Automatic Updates in Windows XP, please see this tutorial:
How to update Windows 7 and Windows Vista
Windows 7 and Vista can be configured to automatically download and install updates when they become available. If Windows is configured to do this, then it will automatically install new updates when they become available. Once the updates are installed it will display the Windows Update icon (![]() ) in the taskbar and also issue an alert stating that new updates have been installed. To finish the update process, save any open documents and then click on the icon or the alert and then reboot your computer when it prompts. Once your computer is rebooted, Windows will be fully updated.
) in the taskbar and also issue an alert stating that new updates have been installed. To finish the update process, save any open documents and then click on the icon or the alert and then reboot your computer when it prompts. Once your computer is rebooted, Windows will be fully updated.
If you do not automatically install new updates, and new updates are available, Windows 7 will display the Windows Update icon that looks like ![]() in your Windows taskbar. An alert will also be displayed from this icon that alerts you to new updates being available for Windows. This alert looks like:
in your Windows taskbar. An alert will also be displayed from this icon that alerts you to new updates being available for Windows. This alert looks like:

When you see this, simply click on the alert or the Windows Update taskbar icon and you will be brought to the main Windows Update screen. This screen is shown below.
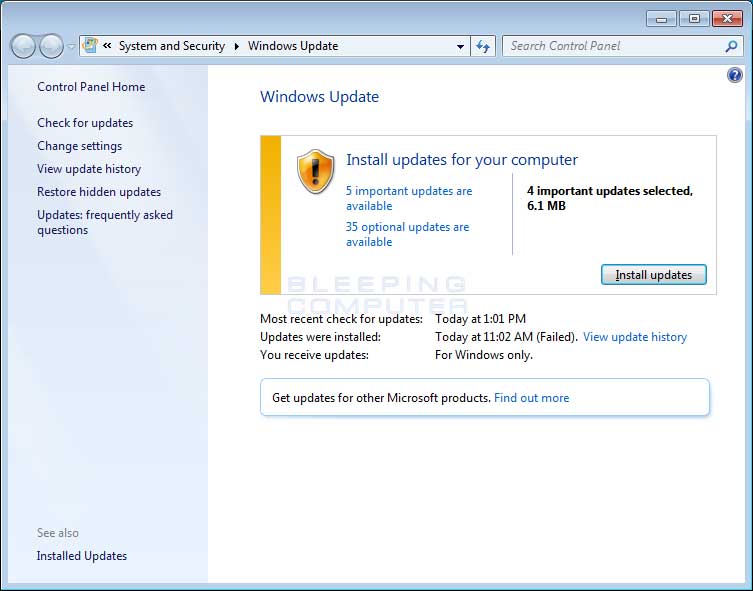
At this screen you can simply click on the Install updates to start the installation process. If you wish to first review the updates that will be installed, you can click on the text that states that important or optional updates are available. This will bring you to a screen where you can select the updates you would like to install.
When the updates are finished installing, you will be presented with a dialog box that states you need to reboot your computer before the update process can be finished. Please allow it to do so and once your computer has been rebooted, Windows 7 will have been fully updated.
For more information on how to configure the various Windows Update settings, please see this tutorial:
Understanding Windows Update and Extras in Windows Vista and Windows 7







